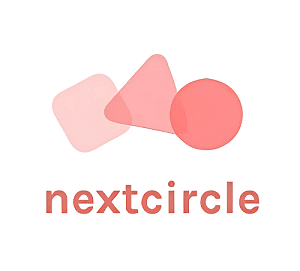iPhoneの標準メールアプリ(Apple Mail)は、初期設定ではiCloudメールやスマホキャリアのメール(docomo、au、SoftBankなど)との連携が中心です。
しかし、現代では多くの人がGoogleアカウントを持ち、日常的にGmailを使用しています。
Gmail専用のアプリをインストールすればすぐに使うことも可能ですが、「メールは一括で管理したい」という方も多いのではないでしょうか。
そんな方におすすめなのが、iPhoneの標準メールアプリでGmailを連携して使う方法です。
この記事では、iPhoneのメールアプリにGmailを紐づける手順をわかりやすくご紹介します。
iPhoneにGmailを追加する方法
設定アプリを開く
まずはiPhoneのホーム画面から「設定」アプリをタップします。
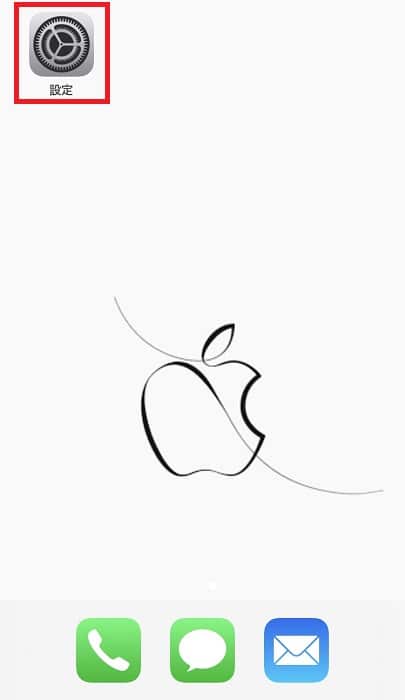
「メール」→「アカウント」へ進む
設定アプリ内で「メール」を選び、その中にある「アカウント」をタップしてください。
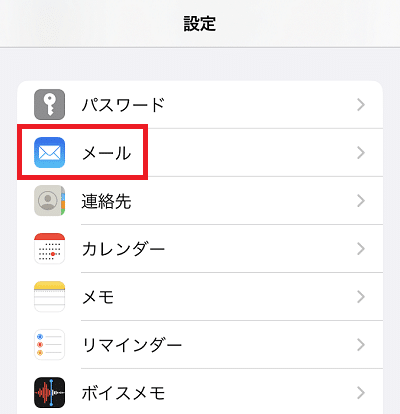
アカウントを追加」を選択
「アカウントを追加」という項目をタップすると、連携可能なメールサービスの一覧が表示されます。
「Google」を選ぶ
表示された選択肢の中から、「Google」を選択しましょう(上から3番目にあることが多いです)。
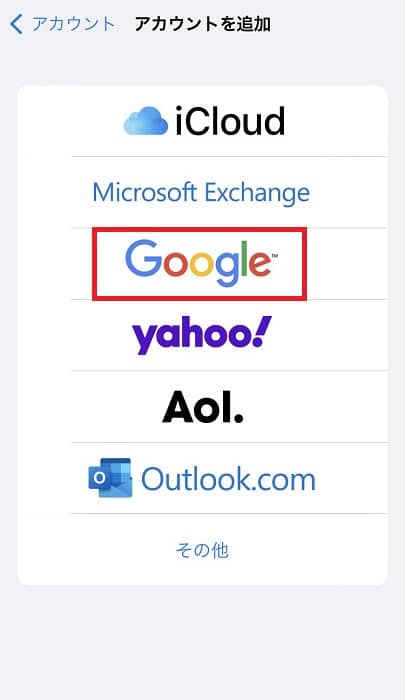
Gmailのアドレスを入力
使用したいGoogleアカウントのメールアドレス(Gmail)を入力し、「次へ」をタップします。

Googleアカウントをお持ちでない場合は、以下から作成できます
Googleアカウントの作成ページ
パスワードを入力
次にパスワード入力を求められるので、正しく入力して「次へ」に進みます。
IOSがアクセスできる情報の選択
Gmailのすべてのメールの閲覧、作成、送信完全な削除です。
IOSがアクセスできる情報の右横にあるチェックボックスにチェックを入れてから「続行」をタップします。
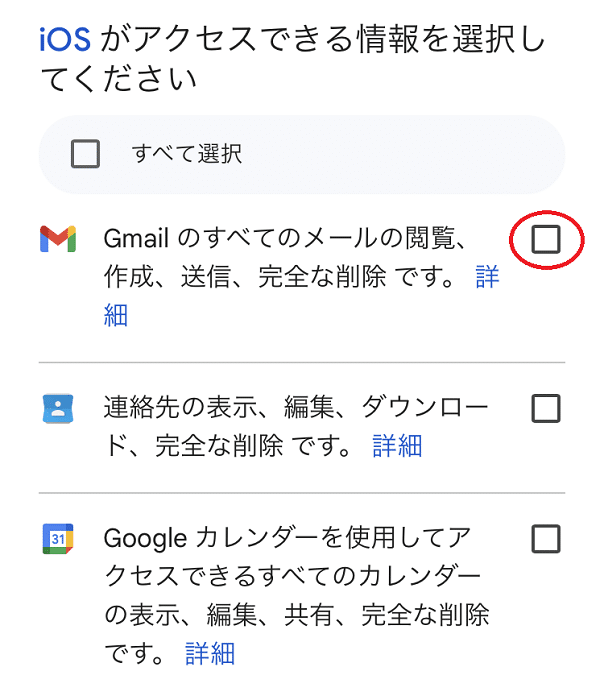
メールの連携を有効にする
Gmailと連携するための許可設定画面が表示されたら、「メール」をON(緑色)にして「保存」をタップすれば、設定は完了です。

Gmailとの連携が完了したら
メールアプリを開いてみると、「メールボックス」の一覧に「Gmail」という項目が新たに追加されているのがわかります。
また、「全受信」フォルダでは、iCloudやキャリアメールなどと一緒にGmailの受信メールもまとめて表示されるようになります。
これで複数のメールアカウントを一つのアプリで効率的に管理することが可能になります。
まとめ
iPhoneの標準メールアプリとGmailの連携は、思っている以上に簡単です。
数分で設定が完了し、メール管理が一気にスムーズになります。
「Gmailはアプリでしか使っていない」という方も、これを機にメールアプリで一元管理してみてはいかがでしょうか?
以上、iPhoneのメールアプリでGmailを連携・設定する方法のご紹介でした。
最後までお読みいただき、ありがとうございました。