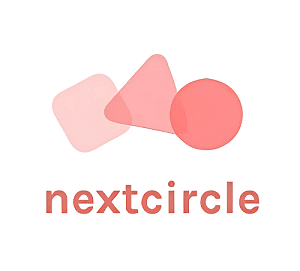ウェブサイトを閲覧していて、「消火栓を選んでください」や「ヤシの木をクリックしてください」といった画像認証に出会ったことはありませんか?
それこそが、Googleが提供するreCAPTCHA(リキャプチャ)という仕組みです。
このreCAPTCHAは、人間とボット(自動プログラム)を見分けるためのセキュリティ機能で、スパムメールや不正アクセスの防止に非常に有効です。
実際、知り合いの方から「1日にスパムメールが1,000通以上届く」との相談を受けた際に、このGoogle reCAPTCHAを導入したことで問題が改善されました。
この記事では、特にWordPressユーザー向けにGoogle reCAPTCHAの概要と導入方法を詳しくご紹介します。
reCAPTCHAとは
Google reCAPTCHAは、主に次のような目的で使われるセキュリティ機能です。
- ロボットによるフォーム送信(スパム)を防止
- 不正ログイン・乗っ取り対策
- サーバーへの過剰アクセスからの保護
フォーム入力時やログイン画面などに表示され、人間かどうかを判断することによって、悪質なボットによるアクセスをブロックできます。
Google reCAPTCHAのバージョンと違い
現在利用可能なGoogle reCAPTCHAは以下の2種類です(v1はすでにサービス終了)。
| バージョン | 認証方法 | 特徴 |
|---|---|---|
| v2 | 画像認証(例:信号機・消火栓を選ぶ) | ユーザーが目視で画像を選択 |
| v3 | 自動判定(スコアベース) | ユーザーの行動をスコア化し、ロボットかどうかを自動判断。表示されないためUXを損なわない |
初心者の方にとってはv2の方が見慣れているかもしれませんが、v3はユーザーの操作を邪魔せず導入できるというメリットがあります。
Google reCAPTCHAの登録方法
実際にreCAPTCHAを使うためには、まずGoogleの管理画面からサイトを登録し、サイトキーとシークレットキーを取得する必要があります。
登録手順
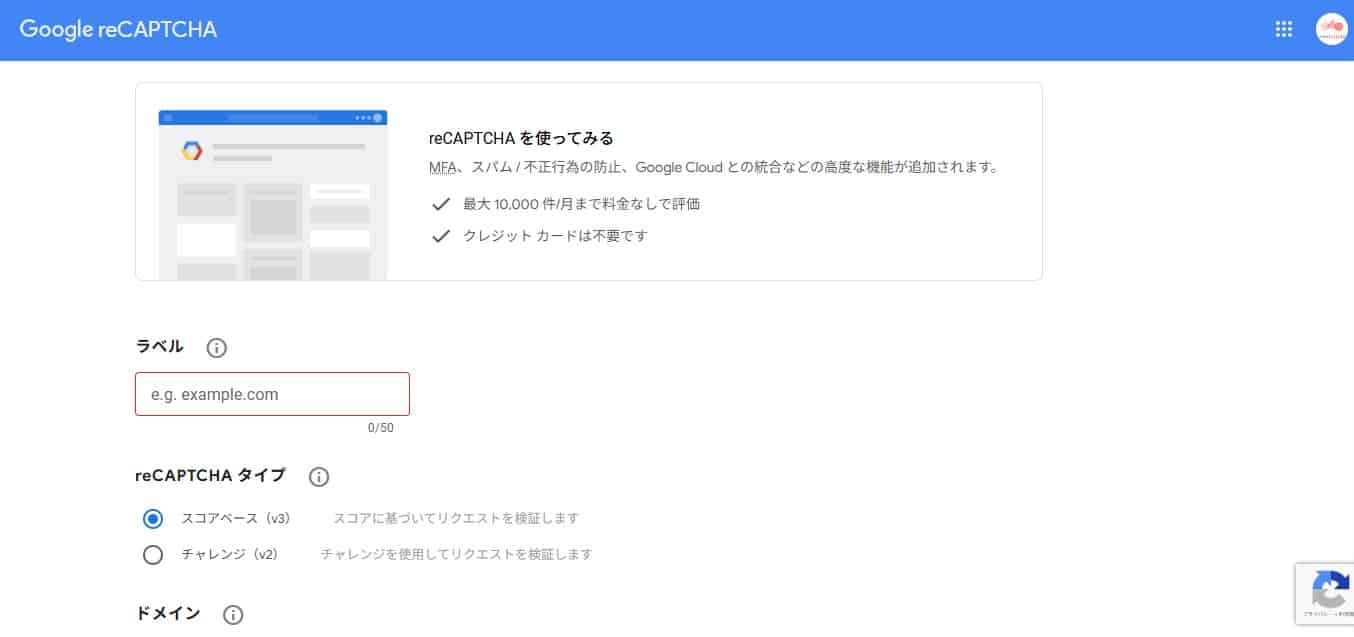
- Google reCAPTCHA公式ページにアクセス
- Googleアカウントでログイン
- 登録フォームに以下の情報を入力
- ラベル(自分が識別しやすい名前でOK)
- reCAPTCHAのタイプ(v2またはv3)
- ドメイン名(例:example.com)
- メールアドレス(オーナーとして登録)
- 利用規約に同意し、「送信」ボタンをクリック
- 表示されたサイトキーとシークレットキーをコピーして控える
この2つのキーは後ほどWordPressで設定する際に必要になります。
WordPressにreCAPTCHAを導入する方法(Contact Form 7)
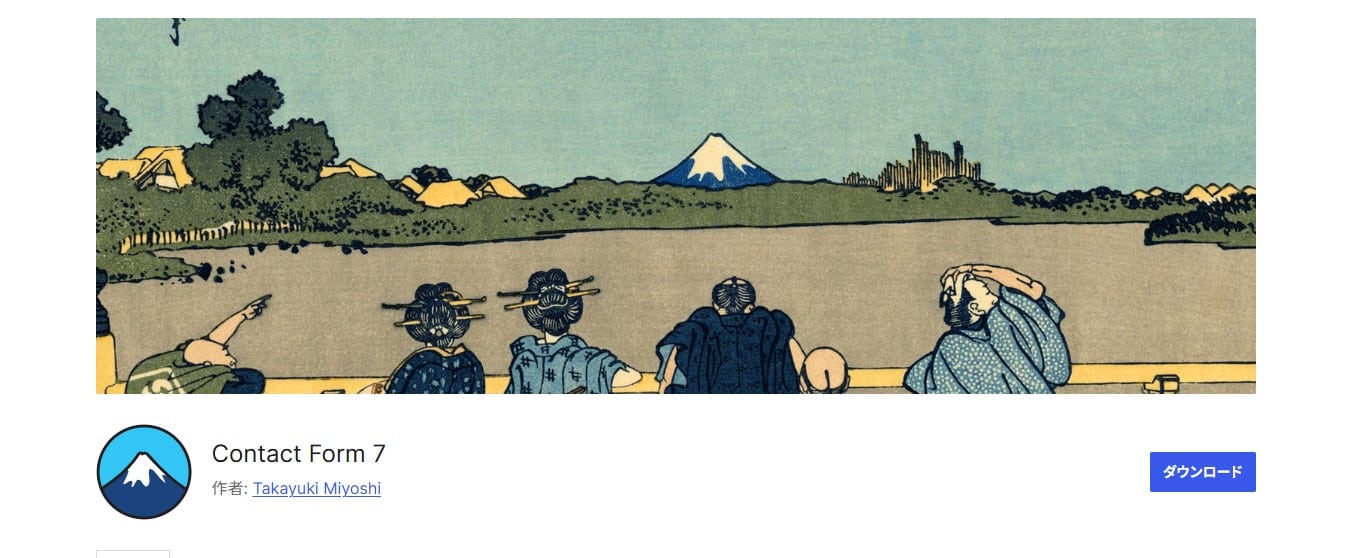
WordPressで定番のフォームプラグイン「Contact Form 7」では、reCAPTCHA v3のみ対応しています。
v2のような画像認証は使用できませんが、設定自体は非常に簡単です。
Contact Form 7にreCAPTCHA v3を設定する手順
- WordPressの管理画面にログイン
- 左メニューの「お問い合わせ」→「インテグレーション」をクリック
- 「reCAPTCHA」セクション内にある「インテグレーションのセットアップ」をクリック
- 先ほど取得したサイトキーとシークレットキーを入力
- 「変更を保存」をクリックして完了
これだけで、reCAPTCHA v3によるスパム防止機能が有効になります。
フォーム画面に目立った表示は出ませんが、管理者側ではスパム送信のブロックが実行されます。
まとめ
Google reCAPTCHAは、ウェブサイトを安全に運営するための必須ツールです。
特に問い合わせフォームや会員登録ページでは、スパム対策として非常に効果的。
WordPressをお使いの方であれば、「Contact Form 7」と「reCAPTCHA v3」の組み合わせで、誰でも簡単にスパムブロックが可能になります。
あなたのサイトを守るために、ぜひ今日からreCAPTCHAを導入してみてください。
以上、GooglereCAPTCHA(リキャプチャ)をWordPressに導入する方法でした。
最後までお読みいただき、ありがとうございました。