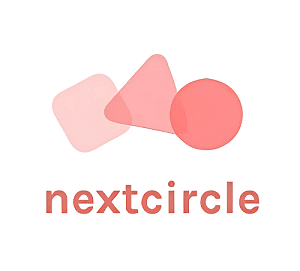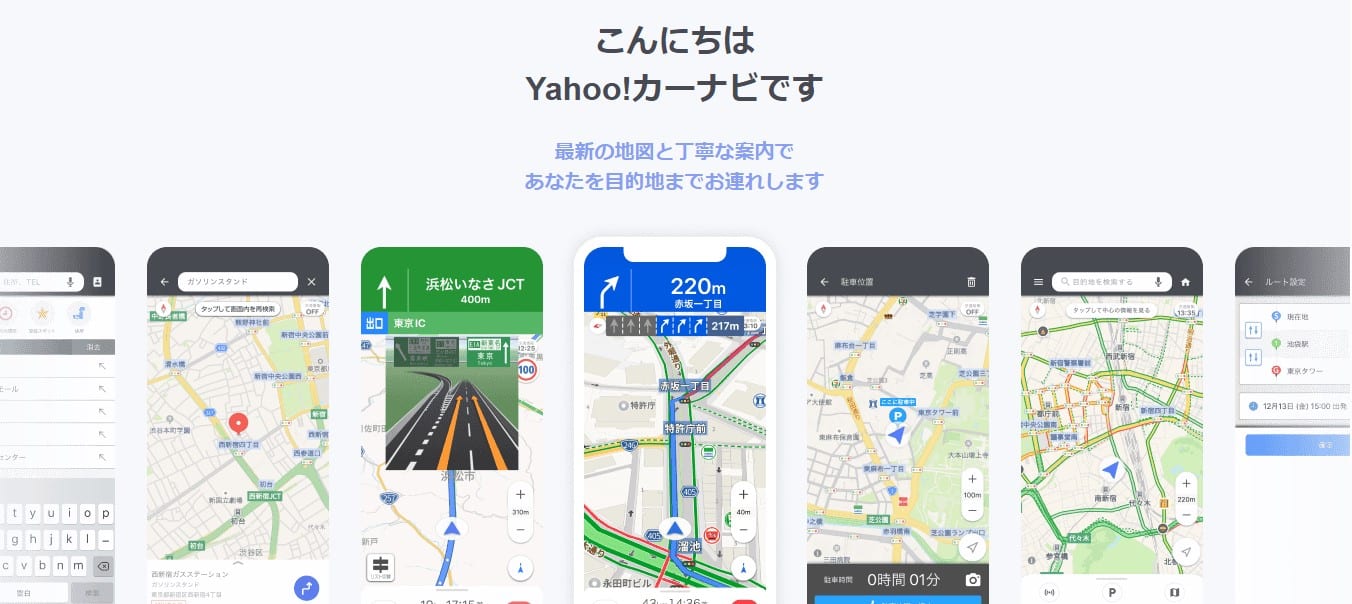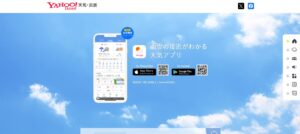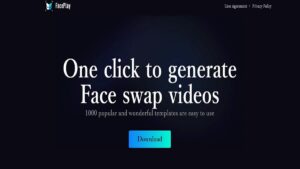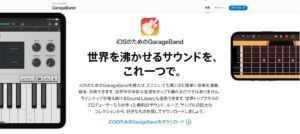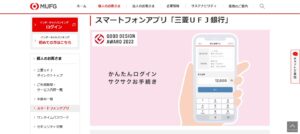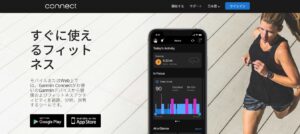車を購入した際に付いてくるカーナビ以外にも、目的地のルート検索や交通情報の取得にスマホアプリを利用している方も多いのではないでしょうか。
Yahooが運営しているアプリ、Yahooカーナビをすでに利用している方もいるとは思いますが、今回はYahooカーナビをYahooIDでログインしなくても利用できる範囲についてご紹介したいと思います。
Yahooカーナビの使い方
Yahooカーナビをログインせずに利用できることは、主に6つあります。
- 目的地の検索
- ルートの設定
- 交通情報の取得
- 自宅の登録
- 職場の登録
- マイルートの登録
それぞれの使い方をかんたんに説明していきます。
目的地の検索
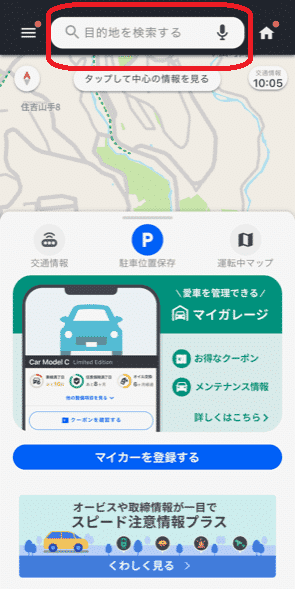
ホーム画の上にある「目的地を検索する」をタップします。
すると画面が切り変わり、はじめは「キーワード検索」の画面になっているので、この画面では検索窓に目的地や住所、電話番号などを入力して検索することができます。
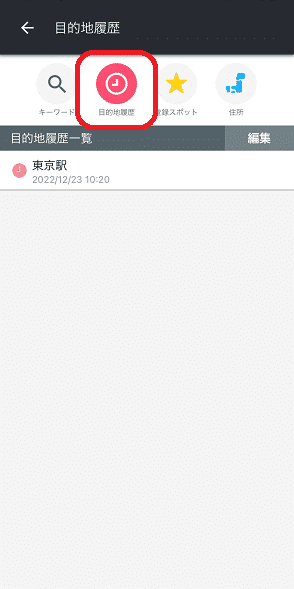
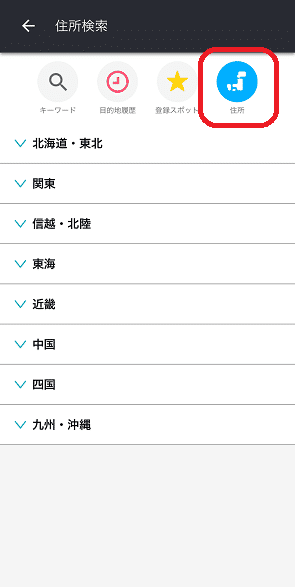
検索窓の下から目的地の検索方法を切り替えることも可能で、「目的地履歴」からはこれまでにルート検索した場所を指定することができ、「住所」からは地方、都道府県、市区町村、町名、街区符号、住所番号と順に選択していくことで検索することができます。
ルートの設定
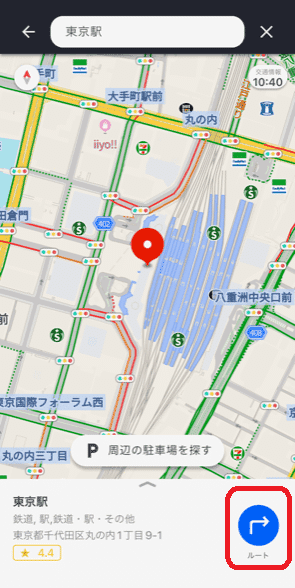
ルートの設定には二通り方法があり、一つ目は目的地を検索した画面の「ルート」をタップすると、現在地から目的地までのルートが表示されます。
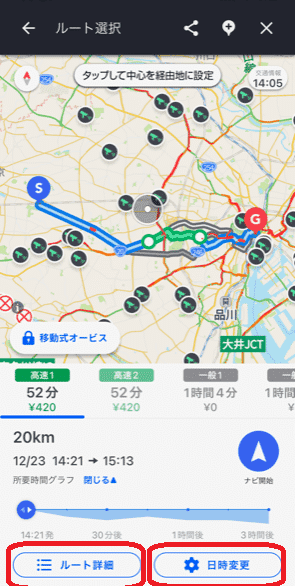
そこから画面下に出る「ルートの詳細」で目的地までの経路を確認することができ、「日時変更」から出発と到着を選んで日時を検索日から60日先まで指定することができます。
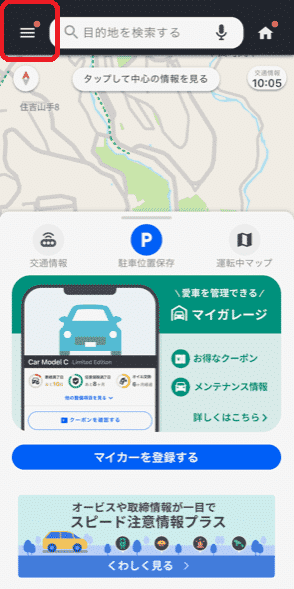
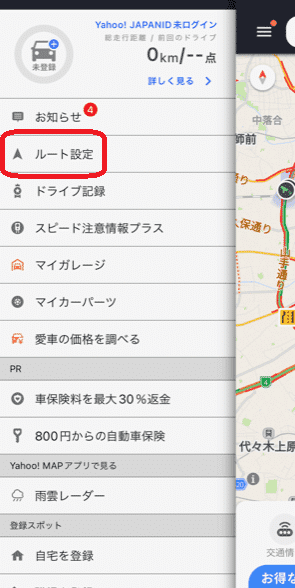
二つ目は、ホーム画面の「三本線」から「ルート設定」をタップします。
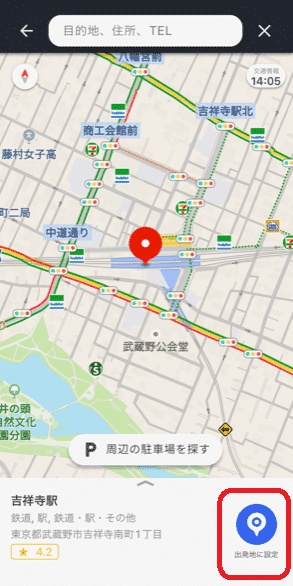


出発地点を検索し、地図の右下に「出発点に設定」という青い表示があるのでそこをタップすると出発地点を設定することができます。
目的地も出発地点と同様に検索し、地図の右下の「目的地に設定」をタップすると目的地が設定されるので、「確定」でルートの設定ができます。
このルートの設定方法では「日時変更」から出発日時、到着日時を選んぶ際、検索日から180日先まで指定することができます。
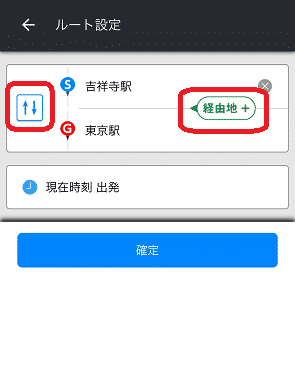
ちなみに出発地点と目的地を設定後、「経由地+」で経由したい場所を指定することが可能となっており、出発地点と目的地の横の「矢印マーク」で出発地点と目的地を入れ替えることもできます。
交通情報の取得
Yahooカーナビでは渋滞情報や、自然災害による通行止めといった交通規制情報を知ることができます。
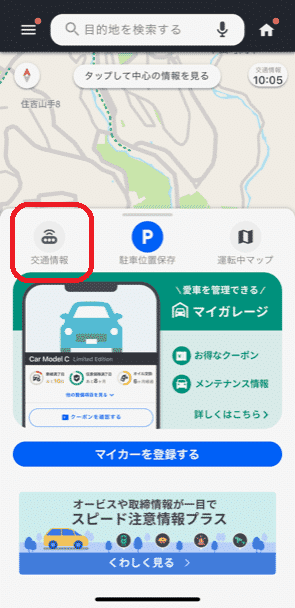
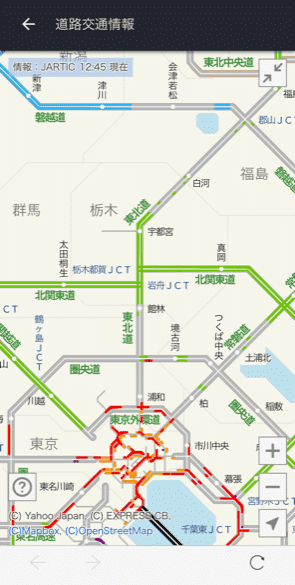
ホーム画面の「交通情報」をタップすると、高速道路の地図が表示されます。
地図は8つの色分けで表示され、一目で見分けることができるようになっています。
- 「黒色」通行止め
工事、事故、災害などにより通行止めが実施されていることを表示しています。
(二輪車の通行止めの情報は表示されません。)
- 「青色」チェーン規制
タイヤチェーンの装着が必要なことを表示しています。
- 「水色」冬用タイヤ着
冬用タイヤ(スタッドレスタイヤ、スノータイヤ)の装着が必要なことを表示しています。
- 「紫色」事故等
事故、故障車、落下物などがあることを表示しています。
- 「赤色」渋滞
渋滞が発生していることを表示しています。
- 「オレンジ」混雑
道路が混雑していることを表示しています。
- 「緑色」他の規制
速度規制、車線規制、片側交互通行などの規制を表示しています。
- 「点線」調整中
システムのメンテナンスや障害の発生などで情報が提供できない状態であることを表示しています。
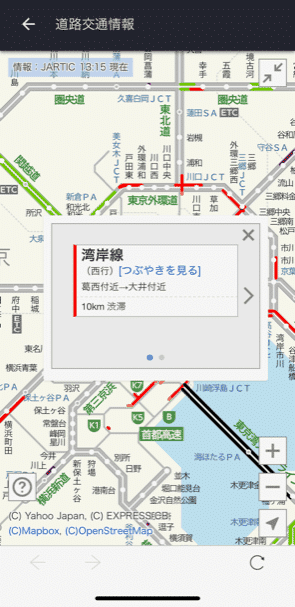
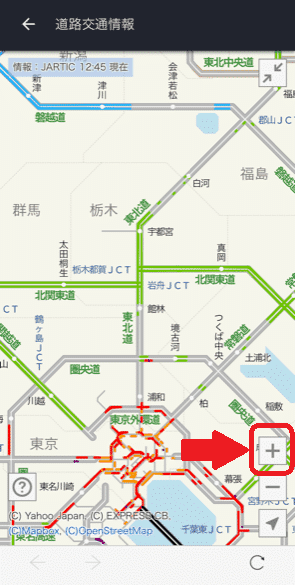
確認したい道路をタップすると、詳細がポップアップで見ることができます。
地図が広範囲だとポップアップで交通情報を表示できない場合があります。
その場合は、地図画面の右側にある「+」で地図を拡大するか、ピンチアウトで地図を拡大するとポップアップでの表示が可能となります。
ちなみに、区間内で複数の事象が重なった場合は緊急度の高いものから優先的に表示されます。
自宅の登録
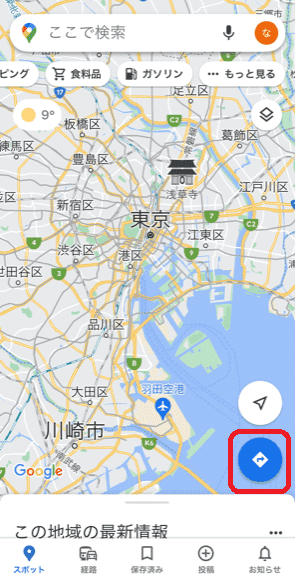
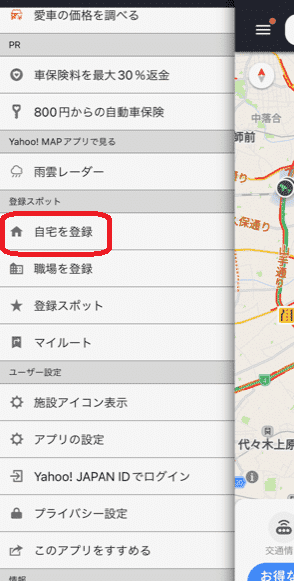
自宅を登録するにはホーム画面の「三本線」から「自宅を登録」をタップするか、ホーム画面の右上にある「家マーク」から登録を進めることができます。
次に「現在地から登録」「地図から登録」「住所から登録」の三つから登録方法が選べます。
「現在地から登録」はタップした時点で登録が完了となります。
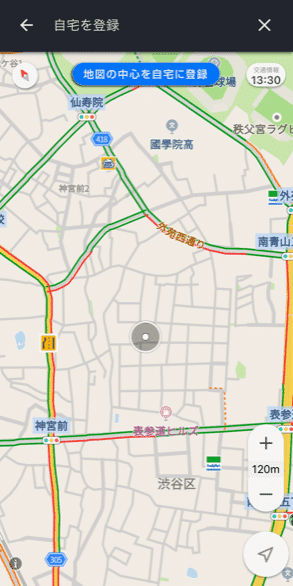
「地図から登録」は地図の中央に丸印が出るので、その丸印を自宅の位置に合わせて上の「地図の中央を自宅に登録」をタップすると登録が完了します。
「住所から登録」は地方、都道府県、市区町村、町名、街区符号、住所番号と順に選択していくと、地図の画面に変わるので、上の「地図の中央を自宅に登録」をタップすると登録が完了します。
職場の登録
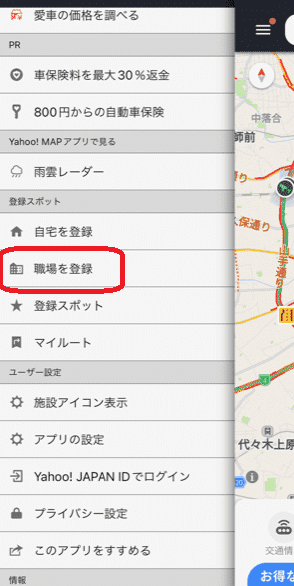
職場の登録方法は、ホーム画面の「三本線」から「職場の登録」を選びます。
すると「自宅の登録」と同じ画面が表示されるので、上記の登録方法と同じように進めると職場の登録ができます。
マイルートの登録
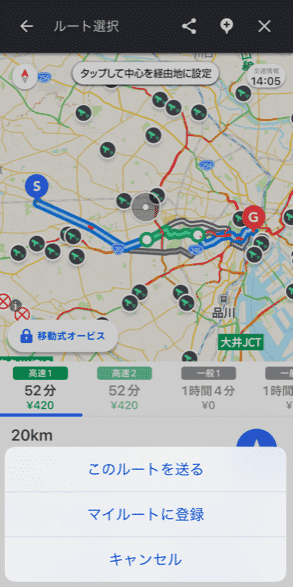
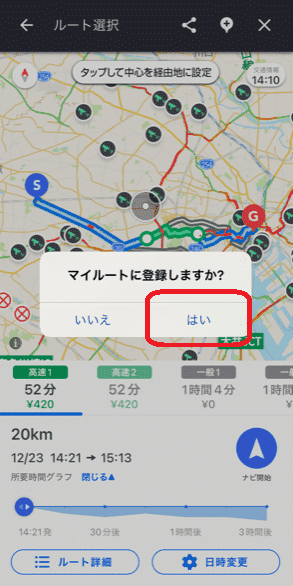
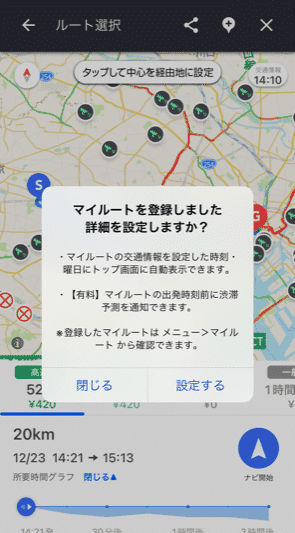
マイルートの登録方法は上記の「ルートの設定」と同様、出発地点と目的地を設定し「確定」で地図の上にあるマークをタップすると「このルートを送る」と「マイルートの登録」の二つの選択肢が出てくるので、「マイルートに登録」を選びます。
マイルートに登録するか問われるので、「はい」を選択すると登録が完了です。
マイルートの詳細を変更したい場合、次に出てくる詳細設定を求められた画面から「設定する」で進むとマイルート編集画面になります。
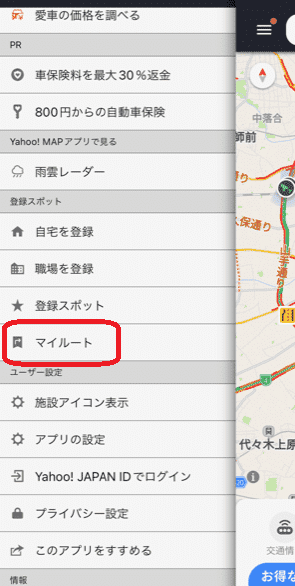
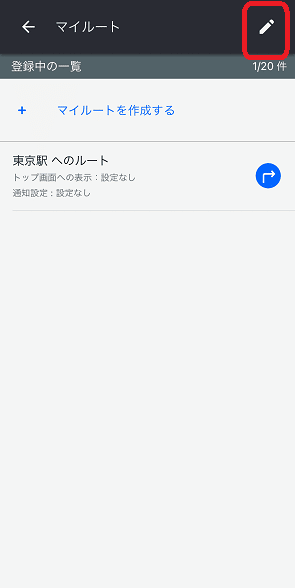
ホーム画面の「三本線」から「マイルート」を選び、右上の「ペンマーク」をタップし、変更したいルートを選択するとマイルートの編集画面を開くこともできます。
なので、後からでもマイルートの変更は可能です。
ちなみに、マイルートの編集画面右上の「ごみ箱マーク」からマイルートの削除もできます。
YahooIDでログインしなくてもこれだけの機能が利用できるYahooカーナビ、一度試してみてはいかがでしょうか。
他にもYahoo!アプリについての記事がありますので、よければ見てみてください。
関連記事
以上、Yahooカーナビアプリの使い方についての解説でした。
最後までお読みいただき、ありがとうございました。