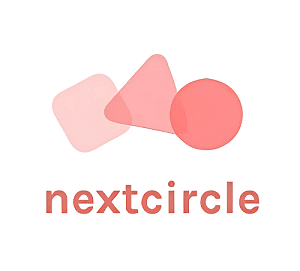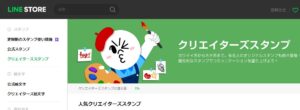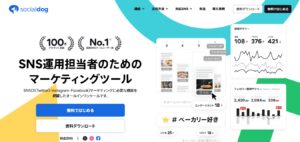YouTube運営に欠かせないツール「YouTube Studio」。
日々の動画管理や分析、コメント対応などを行ううえで、YouTubeスタジオの活用は非常に重要です。
このスタジオには「PC版」と「スマホアプリ版」があり、それぞれ機能に大きな違いがあります。
本記事では、スマホ版とPC版のYouTubeスタジオの違いをわかりやすく解説。
アプリのインストール方法から、編集・分析の可否、作業効率化のためのベストな使い分け方法まで、丁寧にまとめています。
これからYouTubeを始める方や、すでに運用中のクリエイターの方は、ぜひ参考にしてみてください。
スマホ版のYouTubeスタジオのインストール方法
今回は、iPhoneのApp Storeを例に説明していきます。
アンドロイドをお使いの方は、申し訳ありません。
App Storeの検索でYouTube Studioと入力して検索すると、下記のような画面が表示されます。
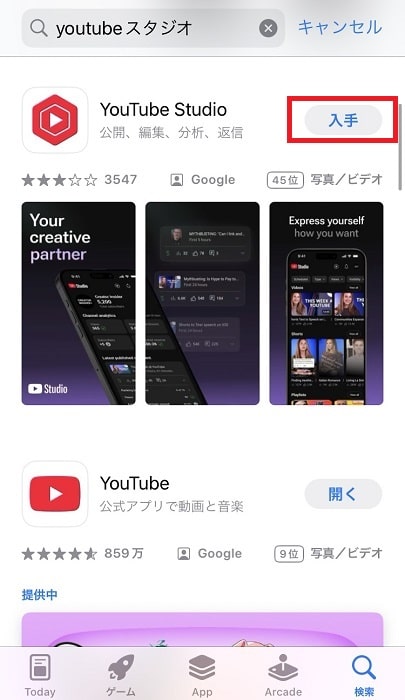
「入手」をタップしてインストールしていきます。
アプリを開くと次のようなダッシュボードの画面が現れ、チャンネル登録者数や直近の総再生時間、チャンネル登録者数の増減をすぐに確認することができます。

下にスクロールすると動画の詳しい再生数やいいね数、最新のコメントを見ることもできます。
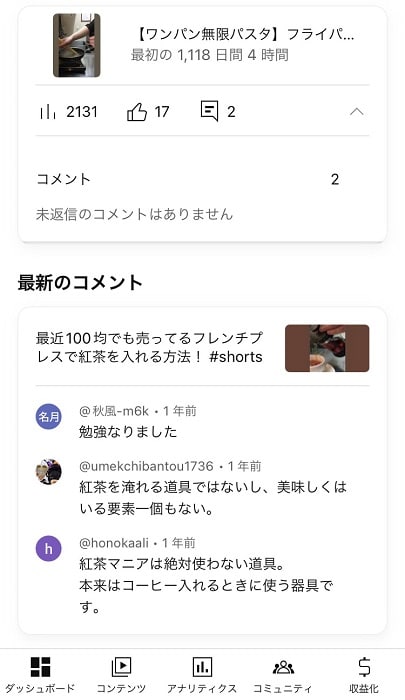
ほとんどタイムリーと言っていいほど、動画再生数の表示の正確性や、コメントをYouTubeスタジオから返信することができるのはとても便利で時間や作業の無駄を減らすことにつながります。
スマホ版でできること・できないこと
できること(一部抜粋)
- 動画ごとの基本情報の編集(タイトル・説明・タグ・公開範囲など)
- サムネイル変更、再生リストの設定
- コメントの確認・返信・いいね
- 再生数や視聴時間などのアナリティクス確認
- 収益状況の確認
できないこと(一部抜粋)
- 字幕・翻訳設定
- 終了画面やカードの編集
- チャンネルアートやカスタマイズ
- 著作権や有料プロモーションの設定
- コメント表示順などの詳細設定
スマホ版は、基本的な編集と日々の確認・応答作業に特化している印象です。
細かな設定や動画の構成要素まで手を入れるには、PC版が必要です。
参考動画名:YouTube Studio モバイルアプリの使い方
コメントの返信などはどんな場所にいてもすぐに見ることができるアプリ版を利用し、チャンネルの設定や翻訳などYouTubeで重要な設定はPC版で行うといったように使い分けるのがベストだと思います。
YouTubeスタジオのスマホ版とPC版の違い
PC版でYouTubeスタジオに入る方法は、まずブラウザでYouTubeを開きます。
YouTubeの右上にあるアイコンをクリックすると、次のようなメニューが表示されるので、YouTube StudioをクリックするとYouTubeスタジオのページを開くことができます。

スマホ版とは違って様々な編集を行うことができる点が大きな差になります。
現在のYouTubeスタジオでは投稿動画の簡易な編集までできるようになっています。
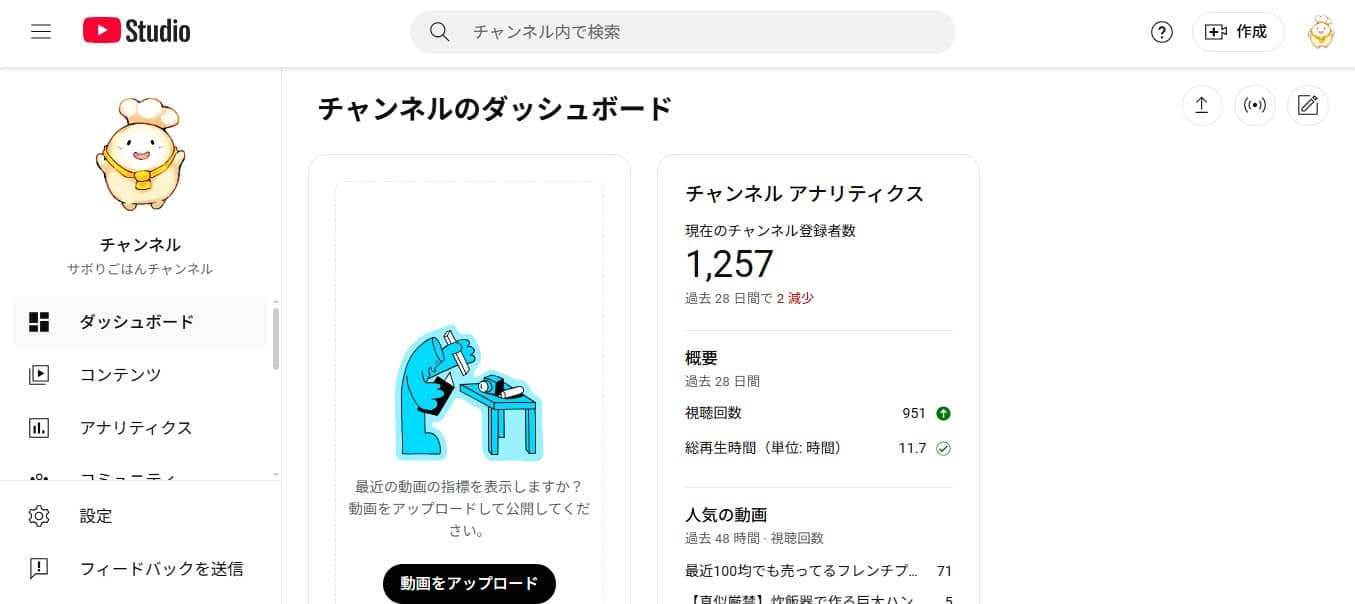
ここからはスマホ版とPC版の違いを説明していきます。
スマホ版のYouTubeスタジオの動画の要素で編集できることは、PC版と比べるとかなり制限されています。
スマホ版でも編集できる内容は、
- サムネイル
- タイトル
- 動画の説明
- 公開範囲
- 視聴者層の選択(子供向けかの選択や年齢制限など)
- 場所
- 再生リストの選択
- タグ
- カテゴリ
- 所有するライセンスと権利
- コメントや埋め込みの許可やなどの細かな設定
となっています。
PC版でのみ編集できることは、
- 有料プロモーションの有無
- 言語と字幕の設定
- 撮影日と
- コメントの詳細な設定(表示の順番やコメントの表示までの条件)
- 終了画面(動画の終了画面にチャンネル登録ボタンや他の動画の紹介などのアイテムを掲載することができます。)
- YouTubeチャンネルのカスタマイズ
- オーディオライブラリの利用(YouTubeが用意してくれているBGMです。)
- チャンネルの著作権の確認
となっています。
YouTubeチャンネルのカスタマイズもPC版でしか行えないので、YouTubeチャンネルを開設した場合は一度必ずPC版でログインをすることをおすすめします。
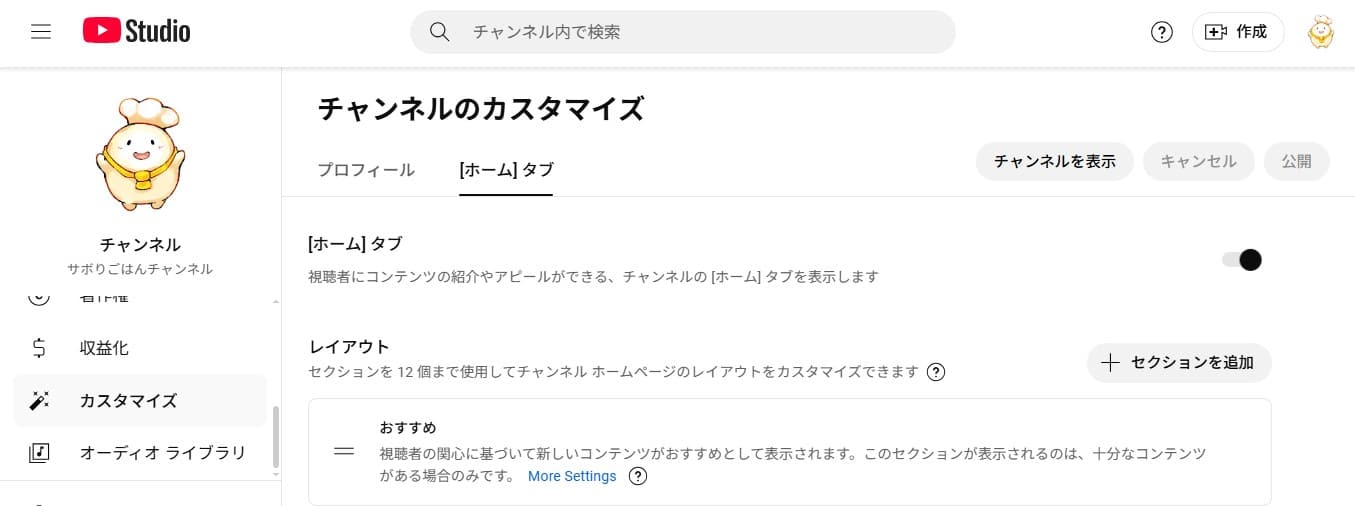
PC版でしか編集できないことは、YouTubeチャンネル全体の運用に関わる内容のものがほとんどのようです。
スマホ版で編集できることは、動画の基本的な設定はすべて編集できるといった印象を受けました。
PC版のYouTubeスタジオでできること
PC版のYouTubeスタジオでできる編集内容は、チャンネルの運営に大きく関わってくるものが多くあります。
チャンネルの言語の設定であったり、チャンネルの著作権についてや収益についてなどはPC版のYouTubeスタジオでしか編集できません。
その中でも特にPC版ならではの機能というと、YouTube動画の編集が当たると思います。
せっかくですので、YouTubeスタジオでの動画の編集についても解説していきます。
YouTubeスタジオ内にある「コンテンツ」という箇所をクリックすると、今まで投稿してきた動画が表示されます。
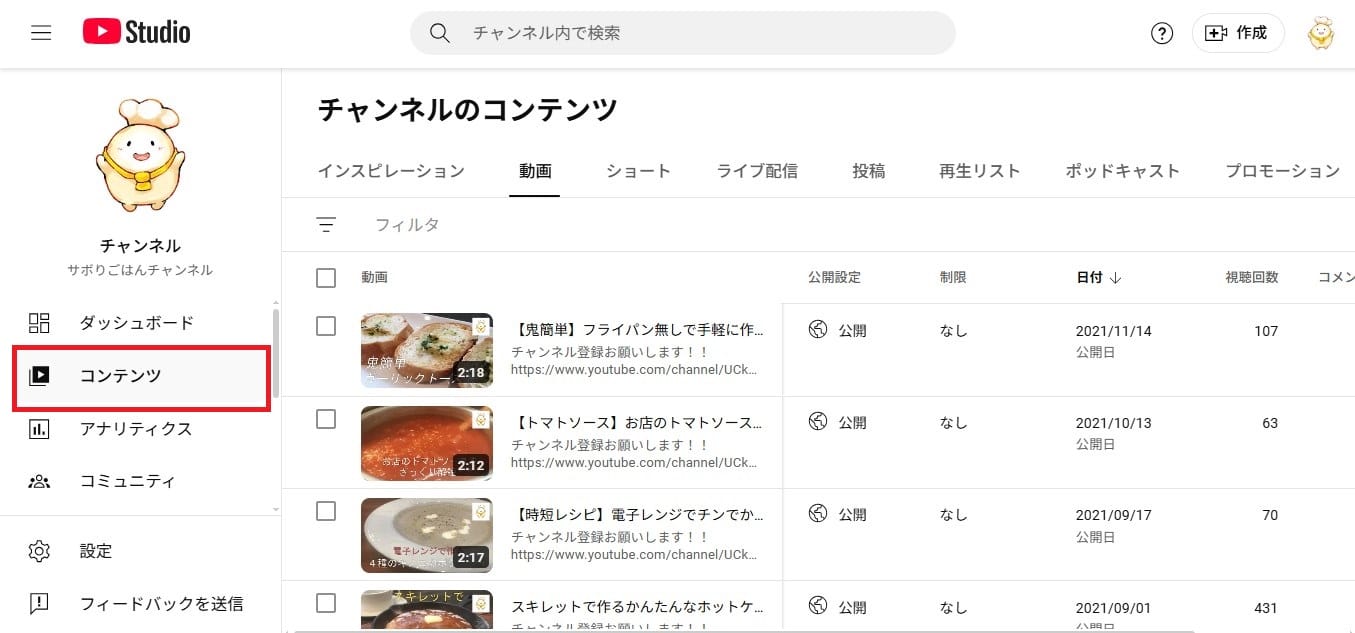
この画面の動画やタイトルにマウスカーソルを合わせるとメニューボタンが表示されます。
その中にあるペン型のマークの「詳細」というボタンをクリックすると、動画の詳細画面に切り替わります。
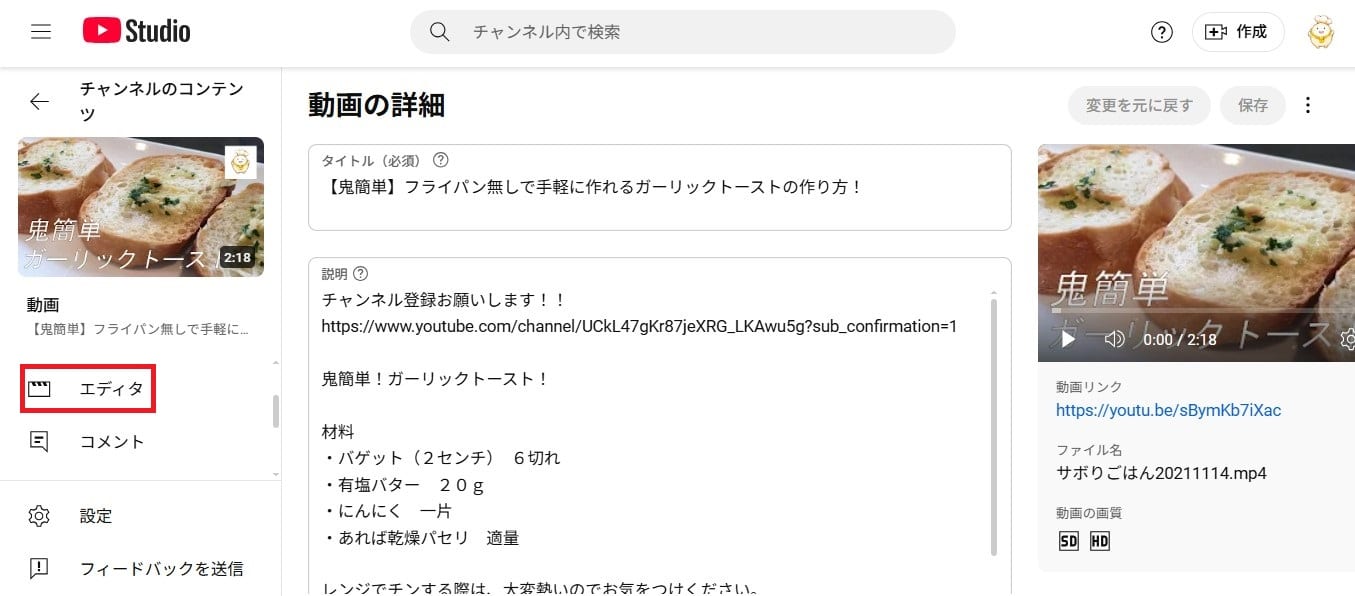
動画の詳細の左側にある「エディタ」というところをクリックすると、YouTube動画を編集することができる画面になります。
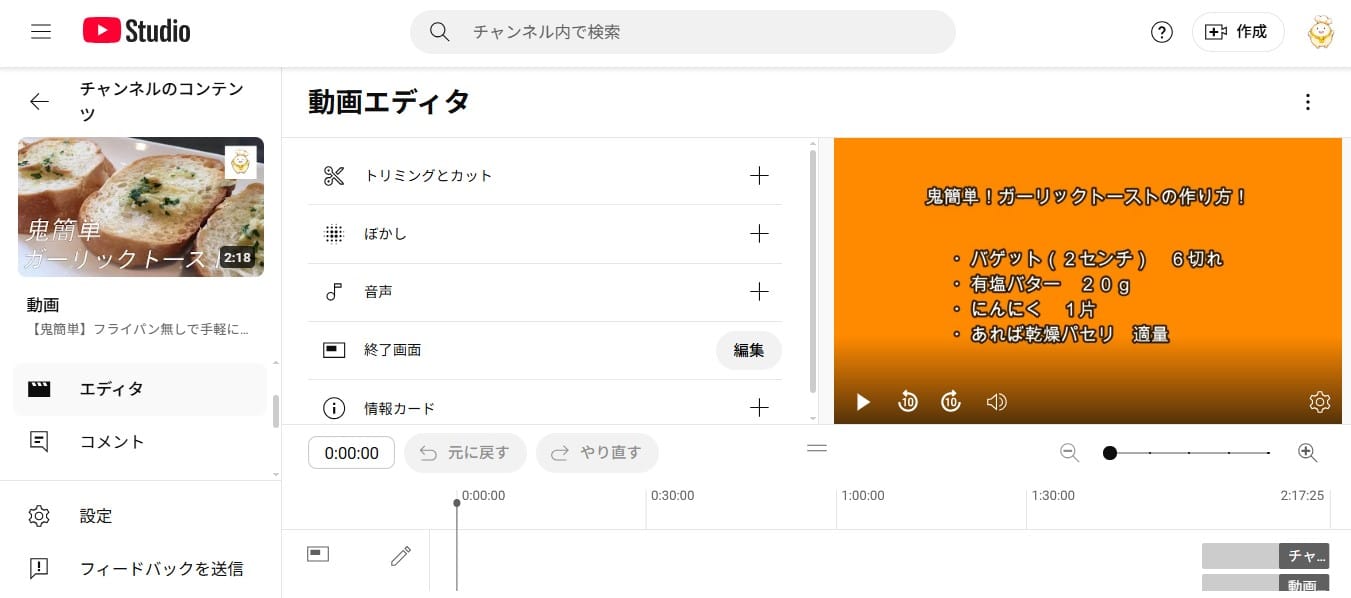
動画のカットや、音声を編集することが可能で、プライバシーを守るためのぼかしを入れることもできます。
YouTube動画を公開した後でも動画を編集できるので、あとでまた動画を編集したいと思った時にできる点が優れていると思います。
効率的な使い分けのポイント
YouTube運営を効率化するには、以下のように使い分けるのがおすすめです。
- スマホ版
→ 外出先や隙間時間で、コメント返信・再生数チェック・収益状況の把握など、日々の軽作業に特化 - PC版
→ 字幕・収益設定・チャンネルカスタマイズ・動画の高度な編集など、本格的な動画制作や戦略的設定に最適
このように、作業内容によって使い分けることで、時間の無駄をなくし、効率的なチャンネル運営が可能になります。
まとめ
YouTubeスタジオには、PC版とスマホ版それぞれに明確な役割があります。
スマホ版は「すぐに確認・対応できる機動力」が魅力、PC版は「詳細な設定や高度な編集が可能」な総合管理ツールです。
今後のYouTube運営では、両者をうまく併用しながら、効率化と品質向上の両立を目指していくのがベストなスタイルといえるでしょう。
YouTubeのメイン記事は、下記からご覧ください。
関連記事
以上、YouTubeスタジオについてのご説明でした。
最後までお読みいただき、ありがとうございました。