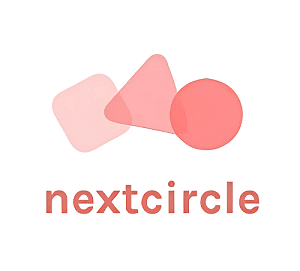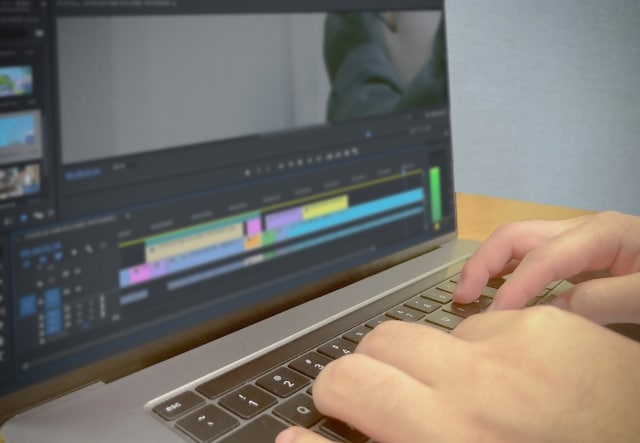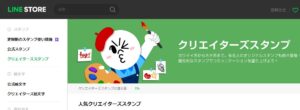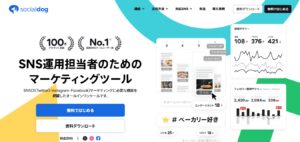「最初はうまくいかなくても大丈夫」。
これは、YouTubeを始めたばかりの方がよく感じる不安に対して、筆者が伝えたい1番のメッセージです。
動画投稿は、続けていく中で少しずつ学び、成長していけば良いのです。
このページでは、これからYouTubeを始めたい方に向けて、チャンネル開設の基本や動画投稿のヒントなど、役立つ情報をやさしくまとめています。
YouTubeとは
YouTubeは、Googleが提供する世界最大の動画共有サービスです。
元々はベンチャー企業としてスタートしましたが、2006年10月にGoogleに買収され、現在では世界中で利用される巨大プラットフォームとなりました。
その規模は圧倒的で、世界中に約24億人以上の利用者がおり、80以上の言語に対応しています。
日本国内でも約7,000万人がYouTubeを利用しているとされています。
ロゴの秘密
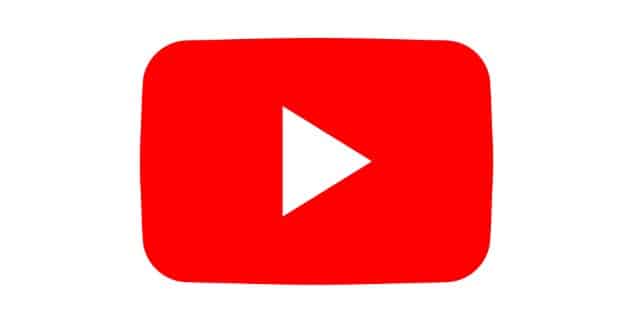
YouTubeのロゴは、動画を見るときによく目にしますが、実はそのデザインにも意味があります。
丸みを帯びた形状は、昔のブラウン管テレビの形を意識したものです。
名前の由来もユニークで、「You」は“あなた”、「Tube」は“ブラウン管テレビ”を指しており、直訳すると「あなたのテレビ」という意味になります。
YouTubeチャンネルとは
YouTubeでは、動画を投稿しているアカウントのことを「チャンネル」と呼びます。
テレビのチャンネルのように、自分の好きなチャンネルを好きな時間に、好きなデバイスで視聴できる点が魅力です。
その自由度の高さから、今では一般の人だけでなく、多くの有名人やスポーツ選手もチャンネルを持つ時代になりました。
知名度のある人は、登録者数や再生回数を伸ばしやすいという強みがありますが、今は一般の方でも人気チャンネルを作ることが十分に可能です。
時代の変化とともに、動画配信のハードルはどんどん下がってきており、「スマホ1台で始められる」という手軽さも、YouTubeの魅力のひとつです。
ヒカキンさんも最初はシンプルな動画から
今では日本を代表するYouTuberのひとりであるヒカキンさんも、最初の動画は非常にシンプルなものでした。
たとえばこちらの動画。
動画名:HIKAKIN Beatbox
現在のような編集技術や企画性の高いコンテンツとは大きく異なり、ビートボックスのパフォーマンスをそのまま撮影した、素朴な動画です。
それでも、そこからコツコツと投稿を重ねて人気を集めていったのです。
「スマホだからクオリティが低い」と思われがちですが、時代は変わりつつあります。
実際、多くの人気YouTuberもスマホから始めており、機材よりも「継続すること」「楽しんで作ること」が成功への近道です。
これから一歩を踏み出すあなたの背中を少しでも押せたら嬉しいです。
YouTubeのチャンネルの始め方
YouTubeで動画を配信するためには、まずチャンネルを開設する必要があります。
しかし、実際にやってみると「意外と簡単だった!」という声も多いのが実情です。
確かに、Googleアカウントを持っていれば、YouTubeのアカウント開設は短時間で完了します。
初期設定も一度やってしまえば、あとは動画をアップロードする際に必要な設定を覚えるだけ。
思っていたよりもずっとスムーズに始められます。
スタートはGoogleアカウントの作成から
YouTubeチャンネルを作るためには、まずGoogleアカウントが必要になります。
以下のリンクからGoogleアカウント作成ページにアクセスできます。
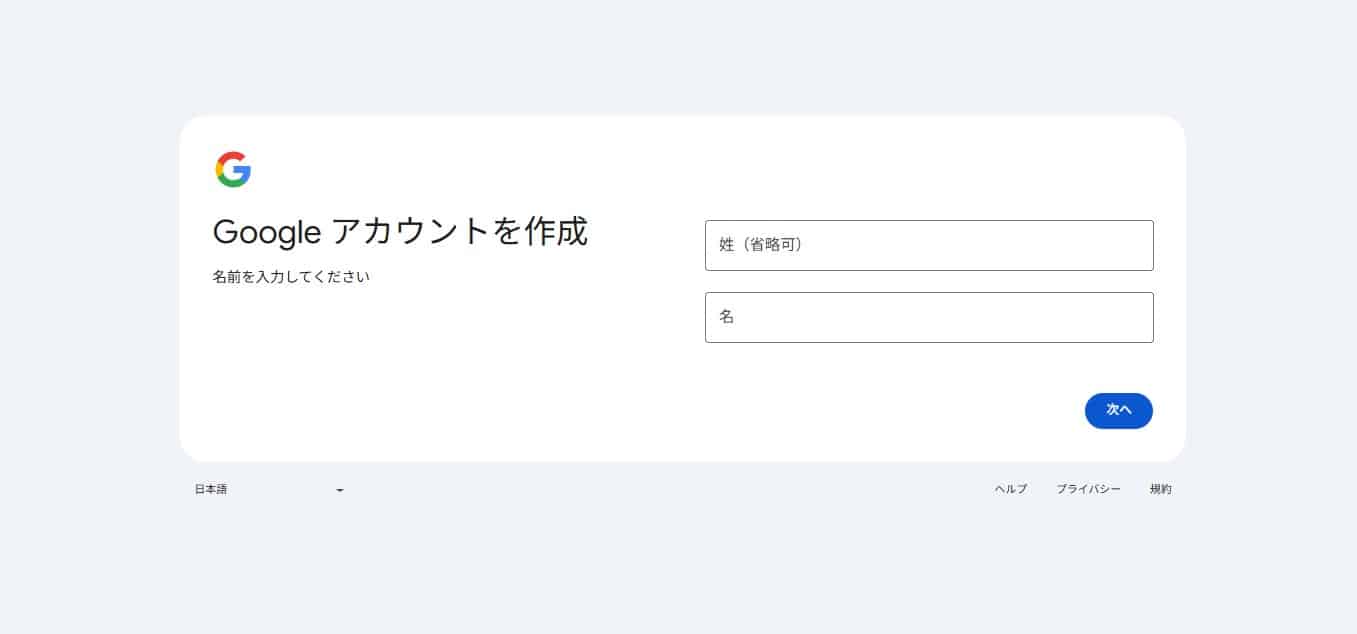
このページでは、「アカウントの作成」から個人情報を入力していきます。
入力項目は、名前・生年月日・ユーザー名・パスワードなどです。
ユーザー名とパスワードの注意点
- ユーザー名(メールアドレス)はGmail形式で提供されるため、プライバシー保護の観点から本名が分からないような英数字の組み合わせがおすすめです。
- パスワードもセキュリティを考えて、複雑で推測されにくいものに設定しましょう。
- Gmailのアドレスは一度設定すると変更できませんので、慎重に決めましょう。
- 一方で、名前(姓・名)やパスワードは後から変更することが可能です。
次に進む:電話番号や再設定用メールアドレスの入力
続いて、セキュリティ強化のために、以下の情報も入力します。
- 電話番号(省略可)
- 再設定用メールアドレス(省略可)
- 生年月日
- 性別
電話番号や再設定用メールアドレスは、万が一パスワードを忘れてしまったときの復旧手段となります。
入力は任意ですが、設定しておくと安心です。
すべての入力が完了したら、最後に「Googleのプライバシーポリシーと利用規約」に同意すれば、Googleアカウントの作成は完了です。
アカウント作成の手順は以下の動画でも紹介されています。
Androidユーザーの方は、動画も参考にしてみてください
動画名:Googleアカウントの設定
YouTubeチャンネルの開設
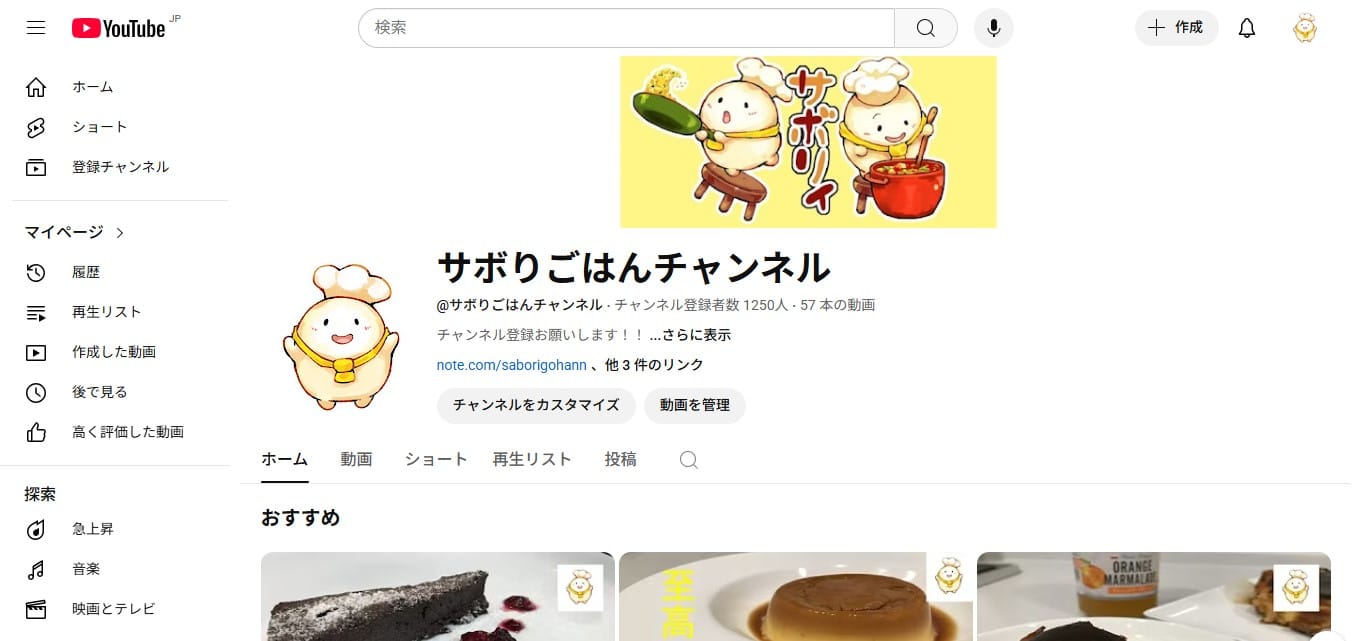
Googleアカウントが用意できたら、いよいよYouTubeチャンネルを開設します。
まず、YouTubeを開き、画面右上のアイコンをクリックしてGoogleアカウントにログインします。
ログイン後、「YouTube Studio」という項目から、YouTubeチャンネルの設定画面に進みましょう。
チャンネル設定でやること
以下の情報を順番に入力していきます。
- チャンネル名(ブランド名や活動名にするのが一般的)
- チャンネルの説明(どんな動画を発信していくかなど)
- チャンネルアイコン(プロフィール画像)
- チャンネルアート(トップページのバナー画像)
これらの設定が完了すれば、あなたのYouTubeチャンネルが世界に向けて公開されます。
チャンネル開設後も「YouTube Studio」という管理ページから動画投稿やチャンネル分析、収益化設定などを行えるようになります。
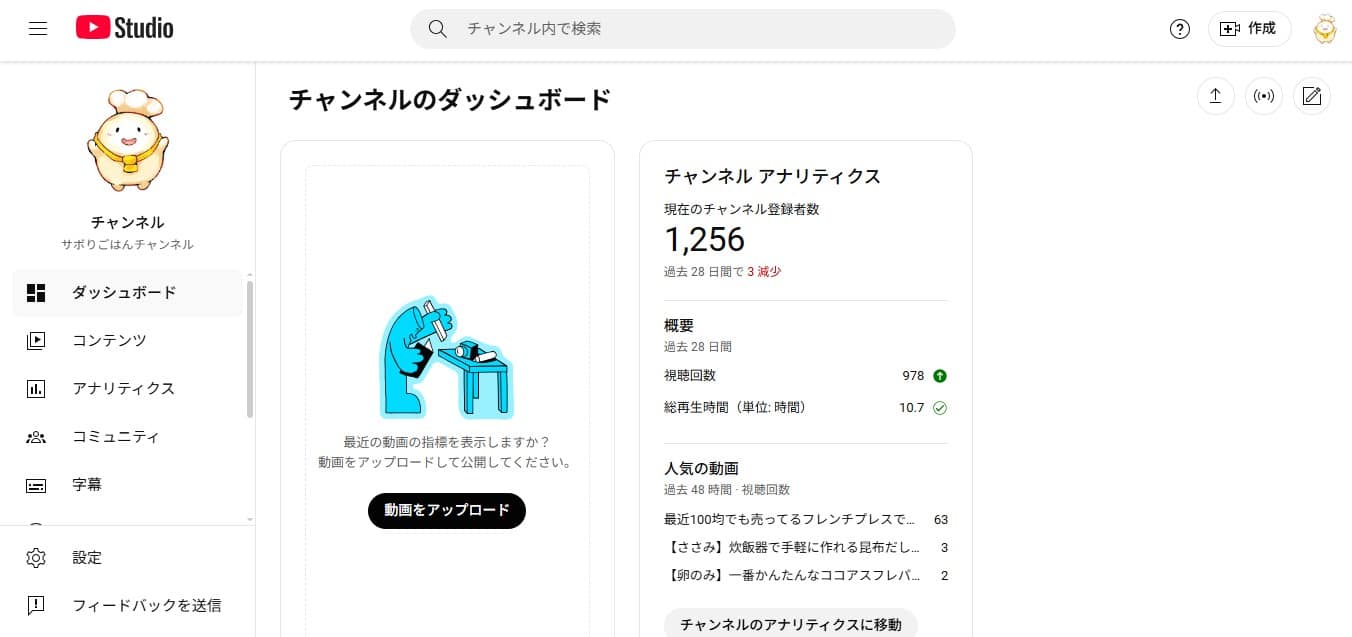
チャンネルアイコンとは
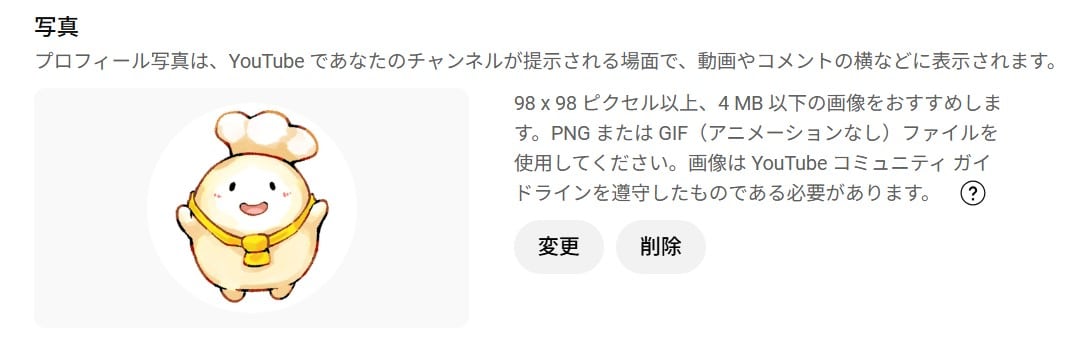
チャンネルアイコンとは、チャンネル名や登録者数の左側に表示される小さなプロフィール画像のことです。
YouTube全体でこのアイコンが表示されるため、視認性と印象の良さがとても重要です。
多くの有名YouTuberは、自分の顔写真やオリジナルキャラクターのイラストなどを使用しており、視聴者に覚えてもらいやすい工夫をしています。
チャンネルアイコンの推奨仕様
- サイズ:最低 98×98 ピクセル
- 形式:PNG または GIF(※アニメーション不可)
- 容量:4MB以下
チャンネルアート(バナー画像)とは
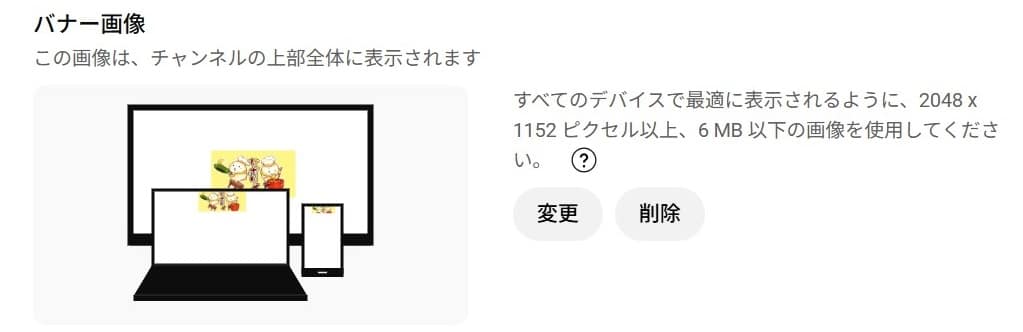
チャンネルアートとは、チャンネルのヘッダー部分に表示される横長の画像で、ブランドの世界観やテーマを表現するのに最適な場所です。
このエリアは、訪問者がチャンネルに訪れた際に最初に目にする部分でもあり、いわば「第一印象」を決定づけるビジュアルです。
チャンネルアートの推奨仕様
- サイズ:2048×1152 ピクセル以上
- アスペクト比:16:9
- 容量:6MB以下
なお、デバイスによって表示される領域が異なるため、スマートフォンでも見切れずに表示される中央部分(安全領域)を意識してデザインすることが大切です。
作成のポイントとツール選び
チャンネルアイコンもチャンネルアートも、ブランドの世界観やチャンネルの特徴が一目で伝わるようなデザインを心がけましょう。
たとえば以下のような方向性が考えられます。
- 親しみやすさを出したい → 顔写真や似顔絵
- 専門性や洗練された印象を与えたい → シンプルで統一感のあるグラフィック
- 個性的な世界観を伝えたい → 独自のカラーやタイポグラフィ、イラストなどを活用
画像編集には「ペイント」などの基本アプリでもサイズ調整は可能ですが、クオリティを高めるにはCanva(キャンバ)やAdobe Expressなどの無料デザインツールを使うのがおすすめです。
これらのツールではテンプレートも豊富に用意されており、初心者でもプロのようなデザインが作れます。
もし「時間がない」「デザインが苦手」と感じる場合は、クラウドソーシングやデザイン専門業者に依頼するのも賢い選択です。
チャンネルアイコンとチャンネルアートの設定方法
チャンネルアイコン・チャンネルアートの設定は、YouTube Studioの左側のメニューの中にあるカスタマイズから設定します。
カスタマイズをクリックすると、次の画面が表示されます。
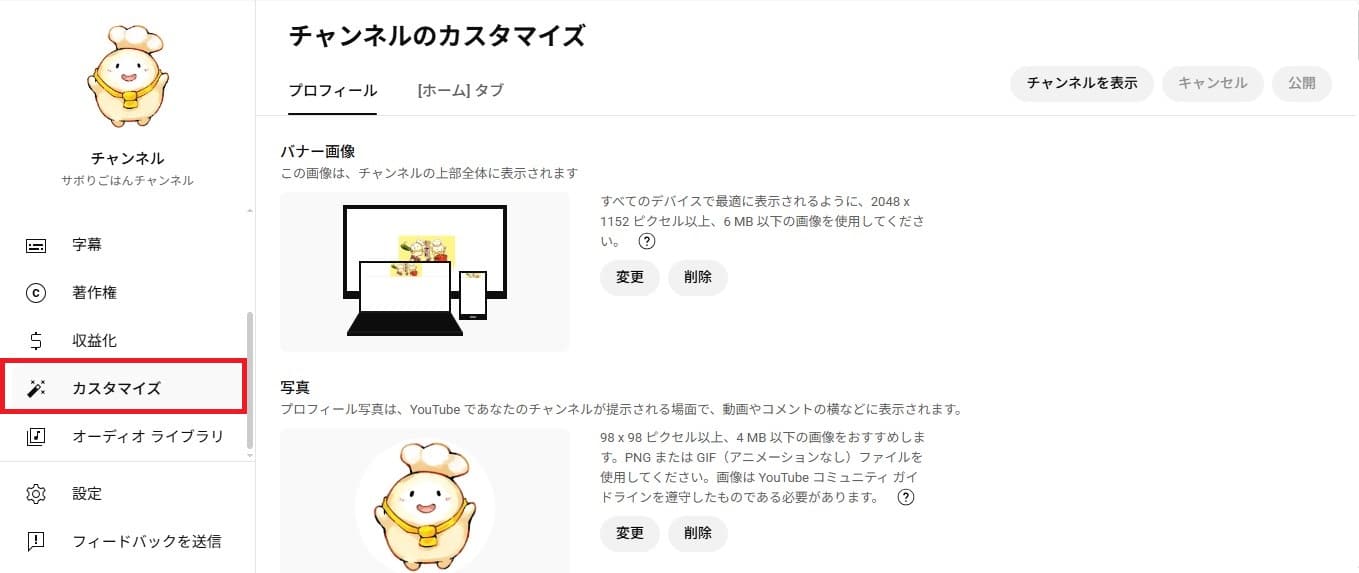
この画面から適切な画像をアップロードすることで設定をすることができます。
チャンネルの説明欄の設定
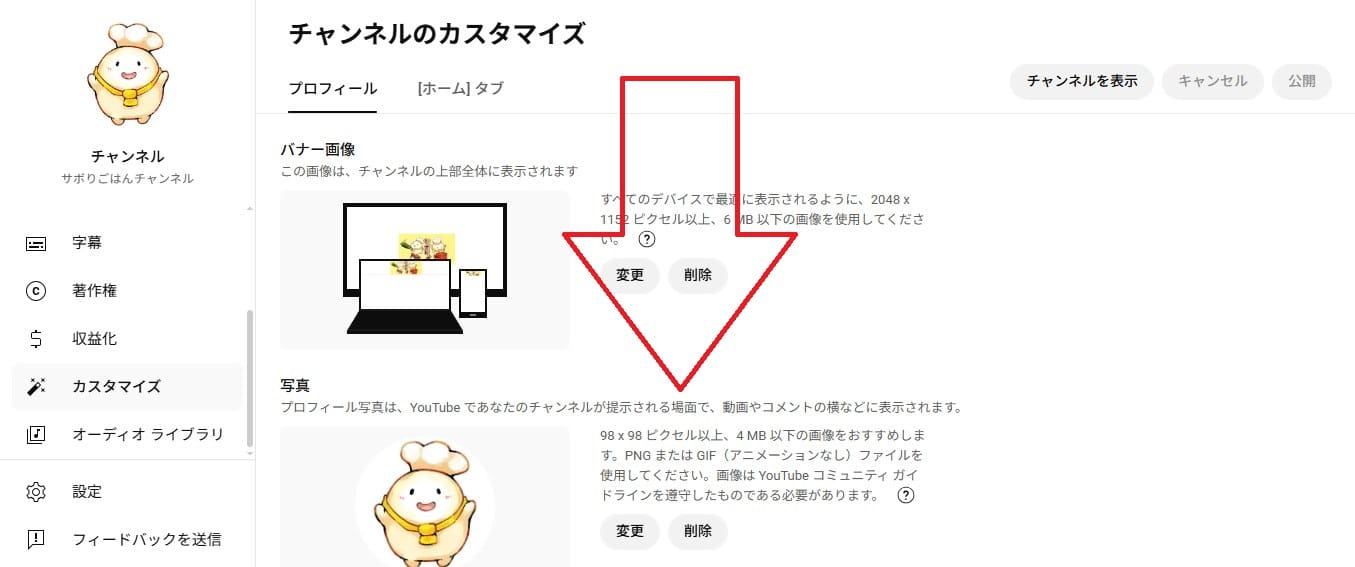
YouTube Studioの左側のメニューの中にあるカスタマイズをクリックして、下にスクロールしていきます。
すると、次のような箇所が出てきます。
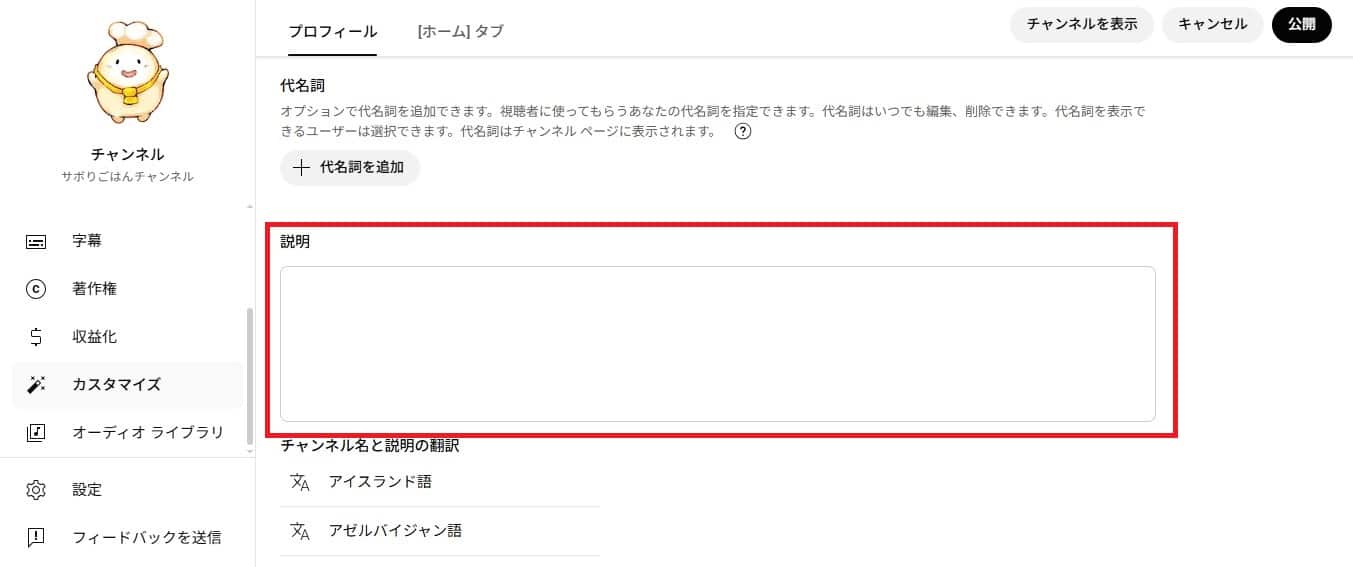
ここでは、説明のほかにもチャンネルの翻訳設定や動画に関わる部分の設定を行うことができます。
筆者の場合は、500文字程度でチャンネルの説明を丁寧に書いています。
チャンネル登録お願いします!!
https://www.youtube.com/channel/UCkL47gKr87jeXRG_LKAwu5g?sub_confirmation=1ご視聴ありがとうございます♬サボりごはんチャンネルです!
サボりごはんチャンネルは、がんばらずだれでもつくれる料理をテーマにレシピ動画を紹介していきます。
サボりごはんチャンネルのアップ主は、オーナーシェフのゆきのが務めさせて頂いています。
お酒に合うあてやこども大喜びのガッツリ系のごはん、お洒落女子向けの家ごはんのレシピを公開していきます。
コロナ禍で大変な時に少しでも役に立つ動画をアップできたらと思っています。
皆さまよろしくお願いします☺︎
サボりごはんチャンネルInstagram https://www.instagram.com/saborigohann.jp/
サボりごはんチャンネルTwitter https://twitter.com/saborigohann
サボりごはんチャンネルnote https://note.com/saborigohann
登録者数の多い人気YouTuberたちのチャンネル説明欄には、参考になるポイントがたくさんあります。
- SNSや連絡先を記載しているチャンネル
→ Instagram・X(旧Twitter)・メールアドレスなどを明記し、ファンとの接点を広げている - 実績やマイルストーンを記録しているチャンネル
→ 「登録者1万人突破(2022年5月)」など、節目を記録してブランドの軌跡を残している例も
たとえば「きまぐれクック」さんは、簡単な自己紹介とともに登録者数の変化を記録し、チャンネルの成長をアーカイブとして活用しています。
チャンネル名と説明欄の翻訳設定
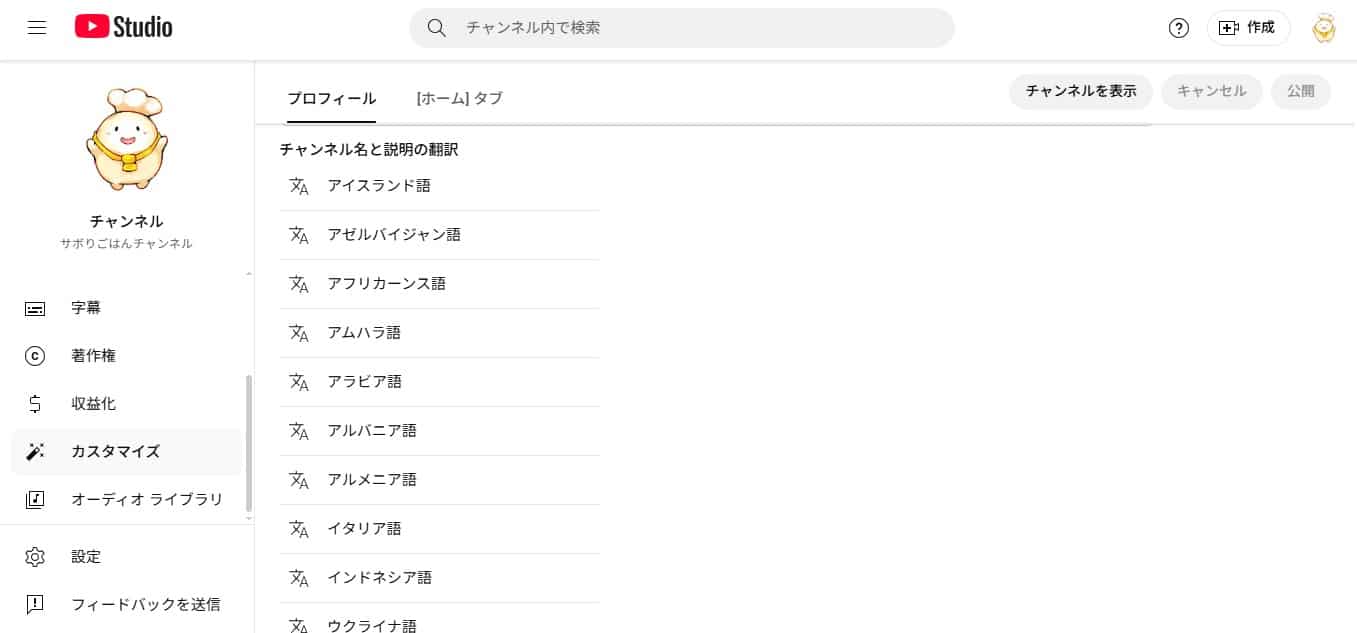
YouTubeでは、チャンネル名と説明欄に翻訳を設定することで、海外の視聴者にもチャンネルの内容を伝えることができます。
世界中から視聴されるYouTubeだからこそ、多言語対応はチャンネル成長のチャンスになります。
翻訳設定のメリット
- 海外の視聴者にもチャンネルの魅力が伝わる
- 登録者や再生回数のグローバルな拡大が期待できる
- 世界のニーズに合わせたチャンネル展開が可能になる
設定手順
チャンネル名と説明欄の翻訳設定の手順は、下記の記事にて説明していますので気になる方は目を通してみてください。
関連記事
外部リンクの設定
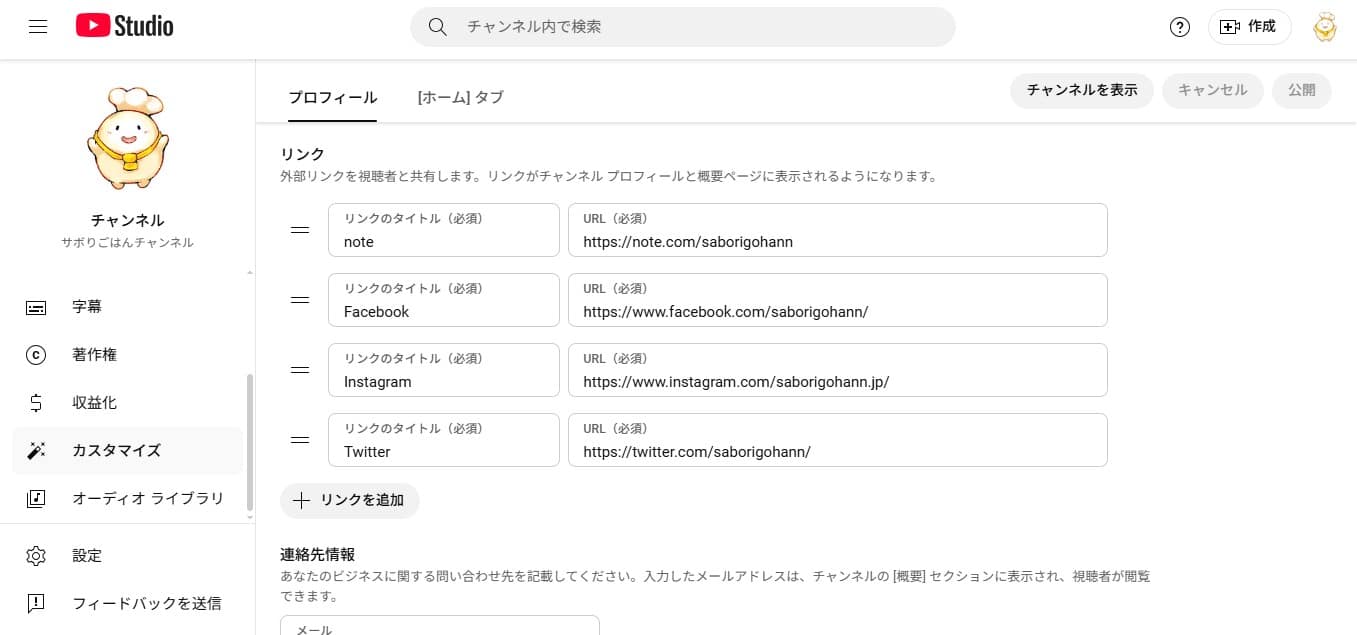
YouTubeのチャンネルホーム画面では、SNSやホームページへのリンクを最大14件まで表示することができます。
外部リンクを設定するメリット
- SNSやブログ、ホームページへ誘導できる
- 他の媒体との連携で視聴回数・登録者数アップが期待できる
- YouTubeのファンを他のSNSでもフォロワーにできる可能性がある
設定手順
外部リンクの設定の手順は、下記の記事にて説明していますので気になる方は目を通してみてください。
関連記事
動画の透かしの設定
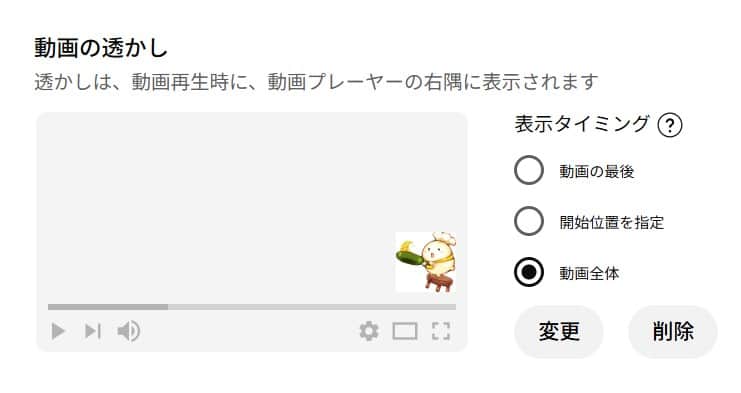
動画の透かしとは、動画の右下に表示される小さなロゴのこと。
視聴者がそこにカーソルを合わせたりタップすると、チャンネル登録ボタンが表示されます。
特に未登録の視聴者に登録を促せるため、登録者数の増加に直結する重要な機能です。
動画の透かしを設定するメリット
- 視聴中に登録を促せる:動画を見ている流れの中で、自然に登録を誘導できる
- 未登録者に特に効果的:透かしは登録していない視聴者に強く表示される仕組み
- ロゴを使ってブランディング:一貫したアイコン表示により、ブランド認知が高まる
- 収益化に向けた基盤づくり:登録者数の増加は収益化の条件にも直結
設定手順
動画の透かしの設定の手順は、下記の記事にて説明していますので気になる方は目を通してみてください。
関連記事
YouTubeへの動画公開の始め方
動画のアップロード
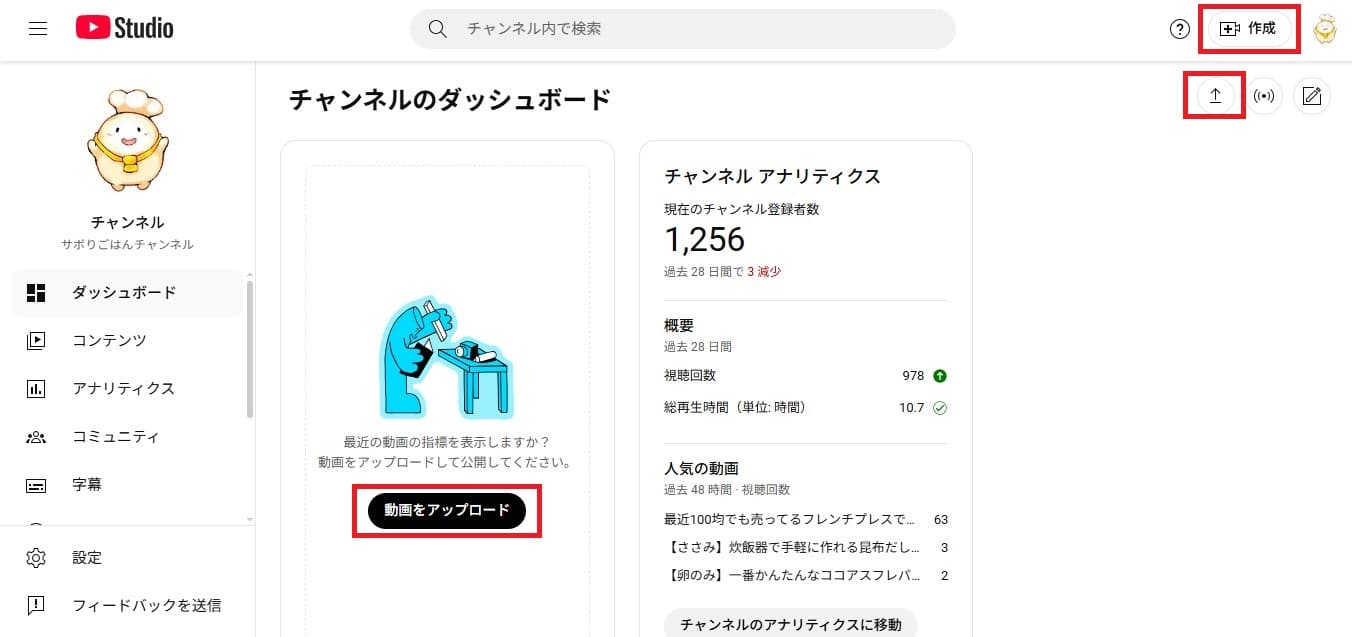
上記の赤枠でマークしているボタンからYouTubeに動画をアップロードすることができます。
ボタンをクリックすると、以下の画面が表示されます。
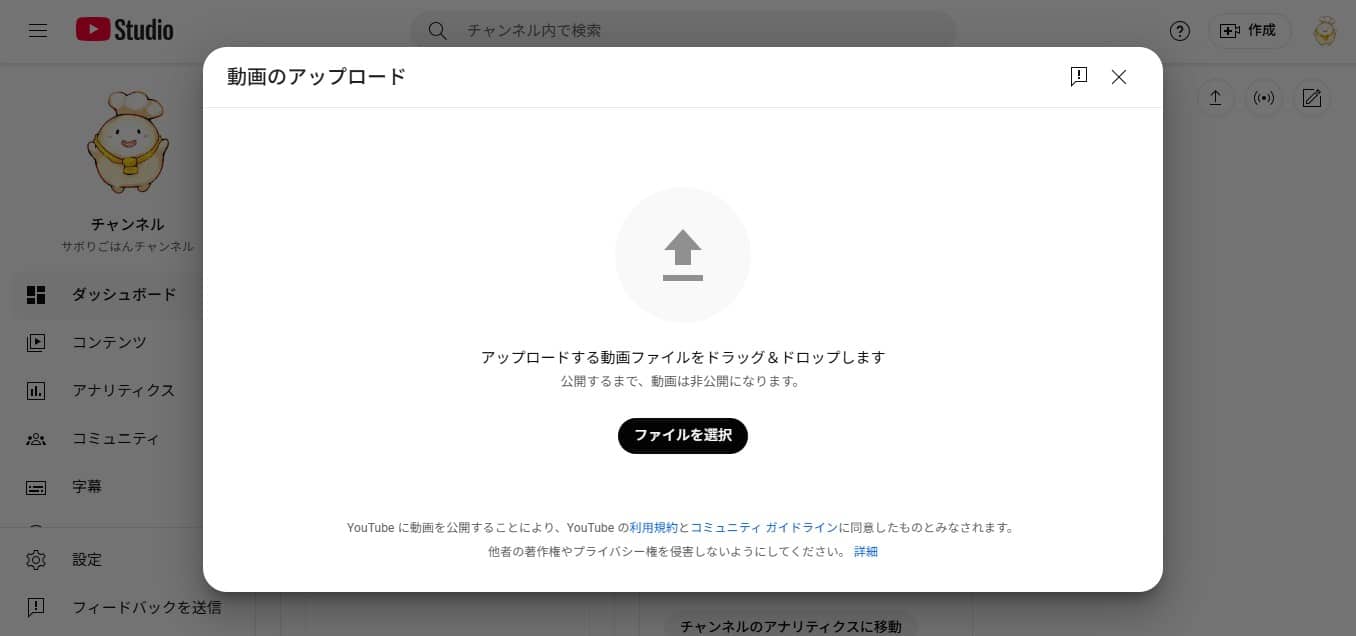
YouTubeで公開できる動画の種類は、以下の通りです。
- .MOV
- .MPEG-1
- .MPEG-2
- .MPEG4
- .MP4
- .MPG
- .AVI
- .WMV
- .MPEGPS
- .FLV
- 3GPP
- WebM
- DNxHR
- ProRes
- CineForm
- HEVC(h265)
参考サイト
YouTube でサポートされているファイル形式 – YouTube ヘルプ
タイトルと説明
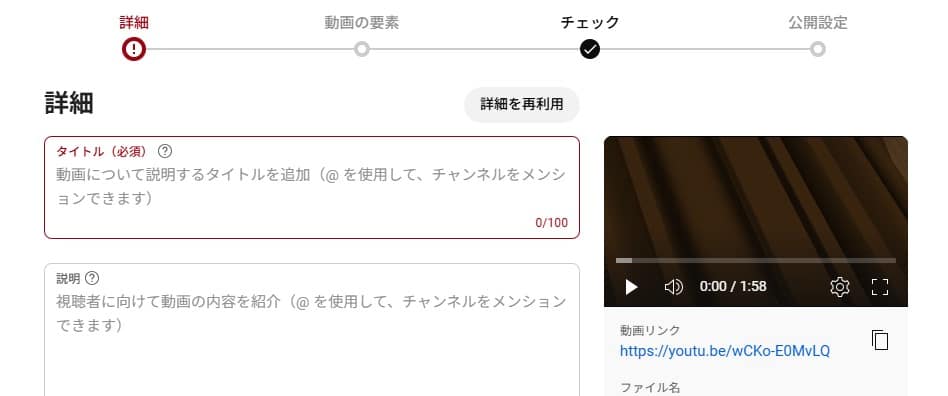
動画をアップロードした後は、タイトルや説明文、タグ、年齢制限などの詳細設定を行う必要があります。
これらはすべて、視聴者の興味を引くだけでなく、YouTubeの検索結果や関連動画に表示されるかどうかにも大きく影響する重要な項目です。
タイトルと説明文の重要性
タイトルと説明文は、視聴者のクリック率を左右する最も大切な要素のひとつです。
- タイトルは「見たくなる」魅力的な文言を意識すること
- 説明文は動画の補足情報を丁寧に記載しつつ、検索されやすいキーワードも盛り込むと効果的です
これらの要素はYouTubeのアルゴリズムにも評価されるため、内容が伝わる表現を心がけましょう。
ハッシュタグの活用
説明欄には、最大3つまでハッシュタグを設定可能です。
設定されたハッシュタグは、動画タイトルの上に表示され、視聴者が動画ジャンルを一目で把握しやすくなります。
また、ハッシュタグはYouTube内の検索にも引っかかるため、再生回数や登録者数の増加を期待できる導線になります。
ジャンルやテーマに合ったハッシュタグを必ず入れるようにしましょう。
サムネイル
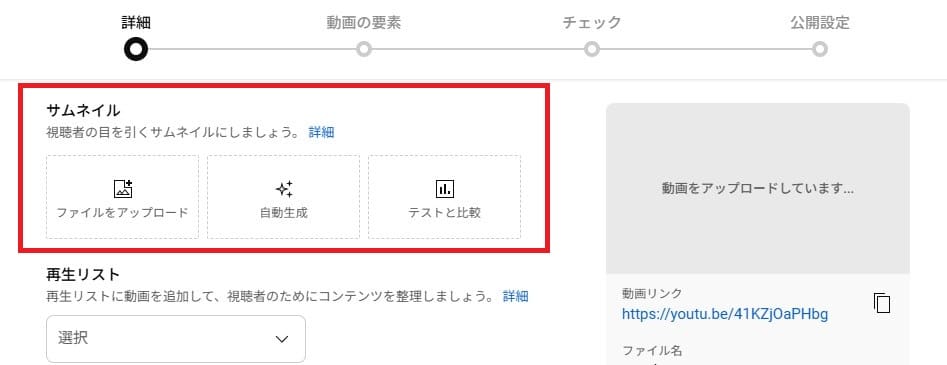
YouTubeで動画を多くの人に見てもらうためには、サムネイルの設定が非常に重要です。
どれだけ内容が優れた動画でも、サムネイルで興味を持ってもらえなければ再生されません。
また、YouTube動画のサムネイルのサイズや解像度は、下記のルールが推奨されています。
- 解像度: 1280×720(最小幅が 640 ピクセル)
- アップロードする画像ファイル形式: JPG、GIF、PNG など
- サイズ: 動画の場合は 2 MB 未満、ポッドキャストの場合は 10 MB 未満
- アスペクト比: できるだけ 16:9 を使用する(YouTube プレーヤーやプレビューで最もよく使われるため)
- ポッドキャストの再生リストの場合は、16:9 ではなく、1:1(1,280 × 1,280 ピクセル)のアスペクト比のサムネイルをアップロードします。
参考サイト
YouTube で動画のサムネイルを追加する – パソコン – YouTube ヘルプ
サムネイルで差別化を図るメリット
- 第一印象で動画の内容を明確に伝えられる
- 視聴意欲を高め、クリック率(CTR)向上につながる
- サムネイルのデザインに統一感を持たせることで、ブランディング効果が高まる
サムネイルに使う文字のフォントやカラー、配置などを毎回統一することで、チャンネル全体に一貫性が生まれ、視聴者に認識されやすくなります。
さらに、独自のキャラクターやマークを取り入れると、他の動画との違いを視覚的に示すブランディング効果も期待できます。
タグ
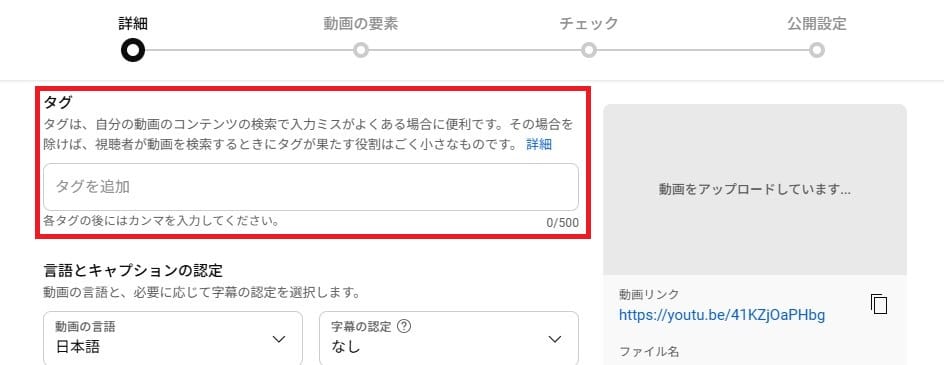
YouTubeでは、動画のアップロード時や公開後に、「タグ」を設定することで、動画の検索性や関連付けを補助できます。
タグは、SNSで使われるハッシュタグ(例:#料理)とは異なり、YouTubeの内部検索と動画の関連性強化のためのメタデータです。
タグの役割とは
YouTube公式によれば、タグは動画の内容を明確に伝えるのに役立ちますが、現在は「タイトル」「説明文」「サムネイル」「視聴者の行動データ」などの要素のほうがアルゴリズムに強く影響するとされています。
とはいえ、タグは次のようなケースで今も有効です。
- タイトルや説明文での表記揺れを補う
- 正しいキーワードの認識を助ける(例:「ハロウィン」 vs. 「Halloween」)
- 他の自分の動画との関連性を強めるための補助要素
タグのおすすめ数と注意点
- 一般的には10〜15個程度が目安(上限は500文字)
- 無関係なタグや過剰なキーワード詰め込みは、YouTubeのガイドライン違反(スパム行為)と見なされるリスクがあるため要注意
- 視聴者が実際に検索しそうな自然なキーワードを中心に設定するのが効果的です
- 各タグの後にはカンマを入力する必要があります
公開設定
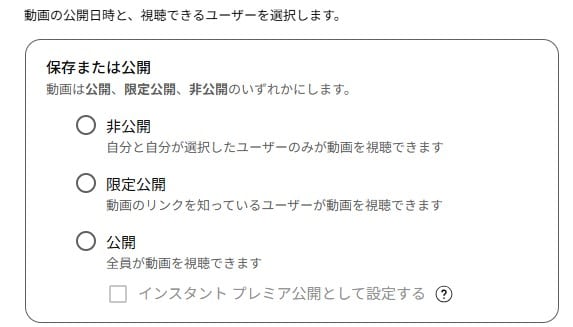
公開設定には「公開」「限定公開」「非公開」の3種類があります。
「公開」は全員が視聴可能、「限定公開」はリンクを知っている人のみ、「非公開」は自分と指定したユーザーだけが視聴できます。
再生回数を増やすためには「公開」に設定するのが一般的です。設定を間違えると視聴されない原因になるので、必ず確認しましょう。
最後に右下の「保存」をクリックすれば、動画がYouTubeに公開されます。
動画公開後のYouTube運用について
YouTube運用の効率化には「YouTube Studio」アプリの活用が鍵
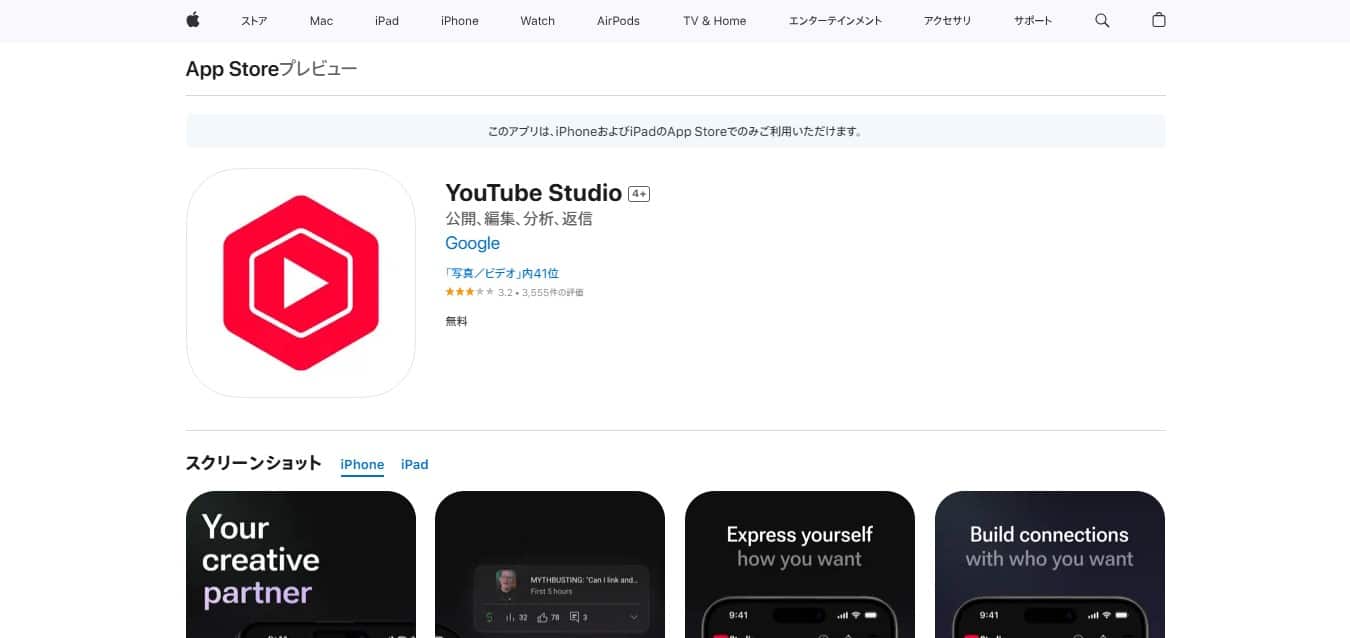
YouTube運営において、視聴者からのコメントへの「いいね」や返信ができることは、ファンとの距離を縮めるうえで重要な要素です。
その点でスマホ版の「YouTube Studio」アプリは非常に便利です。
動画の基本的な設定の編集はもちろん、チャンネル登録者数や動画再生回数の推移をリアルタイムで確認することができ、外出先でも素早く対応できます。
撮影から編集までを一人でこなしているクリエイターにとっては、作業の効率化が死活問題にもなりかねません。
手間を減らしつつ、確実なデータ分析が行えるスマホ版「YouTube Studio」をフル活用し、より戦略的で持続可能なチャンネル運営を目指しましょう。
関連記事
YouTube動画の翻訳設定
YouTubeでは、動画をアップロードした後からでもタイトル」「説明文」を翻訳設定することが可能です。
テキストの翻訳作業は非常に手間がかかり、根気のいる作業ですがやり方次第ではメリットがあります。
海外の視聴者にアプローチできることで、再生回数の増加はもちろん、チャンネル登録者数の増加やグローバルなファンの獲得にもつながります。
こうした翻訳機能は、今後ますます注目される可能性が高く、グローバルなYouTube運営を目指す方にとっては、積極的に活用すべき機能のひとつです。
関連記事
コメント運用
コメント数や「いいね」の数、返信の有無は、YouTubeの検索結果や表示順位に影響すると筆者は考えています。
YouTube Studioのコメント管理画面では、未返信のコメントが一覧で表示されるため、対応の抜け漏れを防ぎやすくなっています。
コメント欄は、視聴者と直接交流できる貴重な場でもあります。
実際に、カジサックさんのようにコメント返信に力を入れているクリエイターも多く、それがファンとの信頼関係やチャンネルの成長につながっています。
また、ファン同士の交流の場としても機能するため、コメント欄を丁寧に管理することは、運用テクニックのひとつとして非常に有効です。
関連記事
動画編集ソフトのWondershare Filmoraを紹介
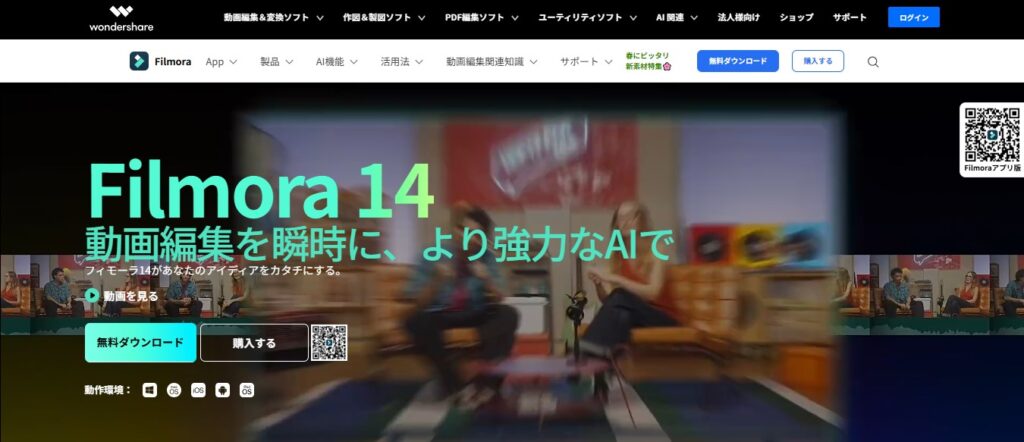
Wondershare社が開発・販売する動画編集ソフト「Filmora(フィモーラ)」を使ってYouTubeの編集を行っていましたので、簡単に紹介させて頂きます。
Filmoraは、初心者向けの使いやすい編集ソフトとして知られており、特にYouTube用の動画編集に適しています。
テロップや効果音の挿入といった基本的な編集作業は、Filmoraで十分対応可能です。
映像の色合いをきれいに見せたい場合も、画質の設定を工夫すれば対応できます。
操作はシンプルで、動画や画像をインポートし、不要な部分をカット、必要な部分をつなげるだけ。
効果音は「効果音ラボ」などのサイトから無料でダウンロードして使えます。
テロップの挿入も自由度が高く、フォントや位置の調整も可能です。わからないことがあっても、検索すればすぐに解決できるため、初心者でも安心です。
10分を超える動画は編集量が増えますが、作業の基本は変わりません。
撮影は短く区切っても、長回しで撮って編集するのもOK。
自分に合った方法で取り組んでみてください。
関連記事
YouTubeの動画編集におすすめのFilmoraについてご紹介
以上、YouTubeの始め方についてのご説明でした。
最後までお読みいただき、ありがとうございました。